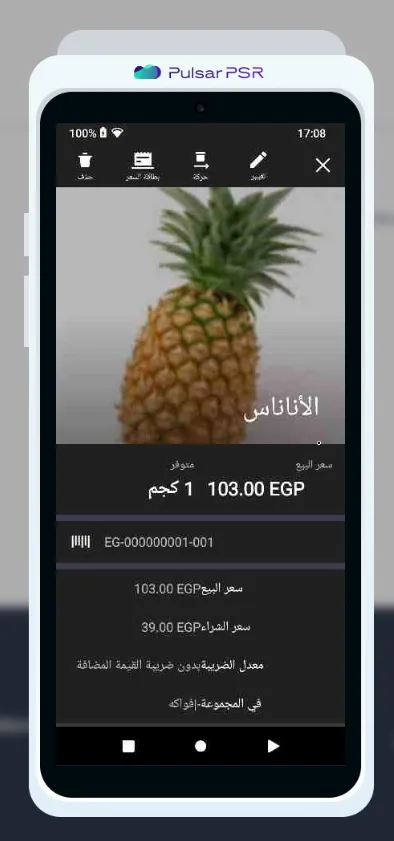إنشاء منتج جديد
يمكن إنشاء دليل جديد للسلع بطرق مختلفة ، يدويًا أو عن طريق الاستيراد من Excel . من الممكن إنشاء منتج من خلال واجهة الويب أو جهاز نقاط البيع POS أو تطبيق الهاتف المحمول .
إنشاء بطاقة منتج جديد يدوياً أو باستخدام الماسح الضوئي
في علامة التبويب السلع ، اضغط على الزر + سلعة في لوحة التحكم.
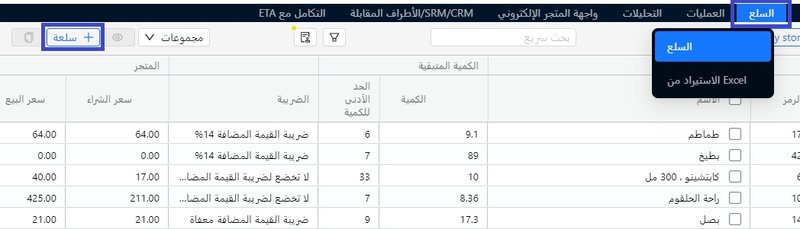
في النافذة المفتوحة إنشاء سلعة، املأ الحقول المطلوبة، ثم اضغط على الزر حفظ.
عند إنشاء بطاقة منتج باستخدام الماسح الضوئي، إذا كان هناك باركود خاص بالشركة المصنعة وتم التكامل مع منظومة الضرائب المصرية ETA، فسيقترح التطبيق عليك استخدام الاسم والوصف من قاعدة بيانات الباركود. يمكنك تعديلها إذا لزم الأمر.
إذا لم يكن المنتج يحتوي على أي باركود، فيمكنك إنشاؤه.
نسخ المنتجات من قاعدة البيانات
هذه الطريقة مناسبة إذا كنت تحتاج غالبًا إلى إنشاء نفس النوع من المنتجات.للنسخ ، في علامة التبويب السلع، حدد خانة الاختيار الخاصة بالعنصر المطلوب واضغط على الزر نسخ في لوحة التحكم.
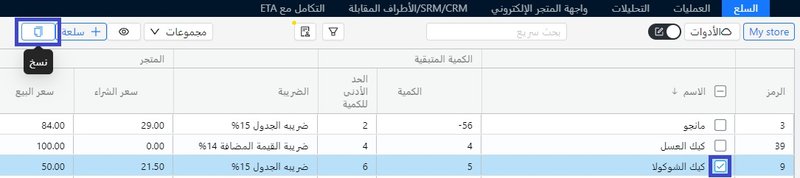
في النافذة المفتوحة إنشاء سلعة ، تحقق ، وإذا كانت هناك ضرورة ، فقم بتحرير الحقول المطلوبة واحفظ بطاقة المنتج.
من العمليات
يمكن إنشاء منتج جديد من خلال المشتريات، التجميع، التفكيك ، بطاقة مكونات المنتج، ونقل السلع بين المخازن للقيام بذلك، انقر فوق الزر "+" في العملية ذات الصلة.
مميزات إنشاء منتج خلال القيام بعملية الشراء:
إذا كانت هناك عناصر جديدة من خلال توريد السلع لم تكن موجودة مسبقاً في نقطة البيع الخاصة بك (متجرك)، فسيعرض عليك التطبيق إنشاء منتج غير موجود في دليل المنتجات.عند إنشاء منتج من إحدى العمليات، قم بملء حقول البطاقة بعناية. لا يمكنك تحديد كمية السلع في البطاقة! سيتم حفظ الكمية تلقائيا في البطاقة بعد تأكيد العملية.
الاستيراد من Excel
أسرع طريقة لإنشاء قوائم كبيرة من العناصر الجديدة هي الاستيراد من Excel. يمكنك استخدام ملفات جداول البيانات المتوافقة مع Excel للرفع.
- اذهب إلى قائمة الاستيراد من Excel.
- قم بتنزيل القالب وأضف إليه منتجاتك.
- انقل الملف المكتمل إلى منطقة الرفع.
- تحقق من تطابق الحقول وقم بتأكيد الرفع.
تعرف على المزيد حول رفع العناصر باستخدام الاستيراد من Excel.
حقول بطاقة المنتج
بغض النظر عن كيفية إنشاء المنتج، قم بملء بطاقة المنتج بعناية.
الحقول الشائعة:
- الاسم - حقل نصي. يمكنك ملئه يدويًا، أو سيقوم البرنامج بملء الاسم من قاعدة بيانات الباركود إذا قمت بمسح الباركود الخاص بالشركة الصانعة للمنتج الجديد، وتم تحقيق التكامل مع منظومة الضرائب المصرية ETA من جانبك.
- كود التعريف الفريد والرمز - حقل افتراضي، يتم استبدال قيمته بإضافة واحد إلى أكبر قيمة سابقة. يمكنك تعيين قيمة عشوائية دون استخدام أي أحرف خاصة.
- الباركود - إذا كان المنتج يحتوي على باركود، فأدخله يدوياً أو باستخدام الماسح الضوئي؛ إذا لم يكن المنتج يحتوي على أي باركود، فقم بإنشائه في التطبيق.
- النوع - اختر النوع الصحيح بدقة، وسيتم تعيين "سلعة" افتراضيًا. إذا قمت بتحديد نوع المنتج"خدمة"، فإن المبيعات ومردودات المبيعات للمنتج المحدد لن تتغير كميتها.
- المجموعة (حقل اختياري) - حدد الكتالوج من القائمة المنسدلة.
- الكمية - كمية السلع.
يرجى الانتباه! لا تحتاج إلى تحديد الكمية في بطاقة المنتج عند إنشاء صنف جديد! يتم تحديد الكميات من خلال العمليات الخاصة بحركة السلع (المشتريات، الشطب، جرد المخزون، وما إلى ذلك).
- سعر الشراء - سعر شراء السلع. يتم تعيينه لدى إنشاء عملية الشراء وفق: المشتريات عند استلام السلع من المورد. بعد استلام السلع لأول مرة، سيتم حفظ سعر الشراء تلقائياً في البطاقة، من عملية الشراء وفق: المشتريات.
- السعر - سعر البيع الذي سيتم عرضه على بطاقة السعر. يتم تعيينه أيضاً إنشاء عملية الشراء وفق: المشتريات عند استلام السلع من المورد، أو بواسطة عملية إعادة التقييم، إذا كان من الضروري تغيير سعر التجزئة.
- وحدة القياس - اختر وحدة القياس المناسبة من القائمة المنسدلة.
- حجم الحاوية (الوعاء) (حقل اختياري) - حدد الحجم وفقًا لوحدة القياس المحددة.
- الوصف حقل اختياري – (حقل نصي) لوصف المنتج بِحريّة ، والذي يمكن عرضه في بطاقة السعر.
- الضريبة - اختر القيمة المناسبة من القائمة المنسدلة. افتراضياً، يتم تعيين "لا تخضع لضريبة القيمة المضافة".
صور المنتج
في قسم صور المنتج، يمكنك تحميل ما يصل إلى 10 صور. سيساعدون في التنقل في قاعدة بيانات كبيرة للمنتجات وعرض خصائص المنتج بسرعة، على سبيل المثال، من خلال التقاط صورة لمحتويات المنتج الموجودة على العبوة أو رفع تعليمات الاستخدام. سيتم أيضاً عرض صور المنتج في كتالوج المتجر الالكتروني.
- حدد السلعة التي تريد إضافة صور لها.
- ارفع ما لا يزيد عن 10 صور.
- قم بتعيين الصورة الرئيسية (سيتم عرضها أولاً).
- يمكنك حذف صورة إضافية واحدة أو جميع الصور مرة واحدة، إذا كان ذلك ضروريًا.
- احفظ التغييرات التي أجريتها.
إذا كنت من مستخدمي جهاز نقطة البيع POS من بولسار ، فإن الصورة التي عينتَها كصورةٍ رئيسية للسلعة ، ستُضاف تلقائياً إلى بطاقة المنتج في جهاز نقطة البيع POS كما وستظهر أيضاً إلى جانب المنتج في دليل المنتجات مما يسهّل ويسرّع التعرف إلى المنتج من نظرة خاطفة.
تعرف على المزيد حول الميزات أدناه.
متطلبات الصور التي يمكن ان يتم رفعها
التنسيق: JPEG, PNG, JPG.
الحجم: لا يتجاوز 20 ميجابايت.
الدقة: من 300 إلى 10000 بكسل.
إضافة الصور
لإضافة صور، يمكنك القيام بذلك بطريقتين:
- انقر فوق الزر رفع وحدد الصور في النافذة المفتوحة.
- اسحب الصور مباشرة إلى منطقة الرفع.
لتحديد الصورة الرئيسية، والتي سيتم عرضها في دليل المنتجات، قم بالتمرير فوق الصورة، وانقر على رمز النجمة.
إذا كنت تريد حذف صورة، فحرك مؤشر الماوس فوق الصورة وانقر على رمز سلة المهملات.
لحذف جميع صور المنتج، انقر فوق مسح كافة الصور.
يتم عرض المنتجات التي تحتوي على صور تم رفعها في سجل المنتجات مع رمز الكاميرا في عمود الصورة (يكون هذا العمود مخفيًا بشكل افتراضي).