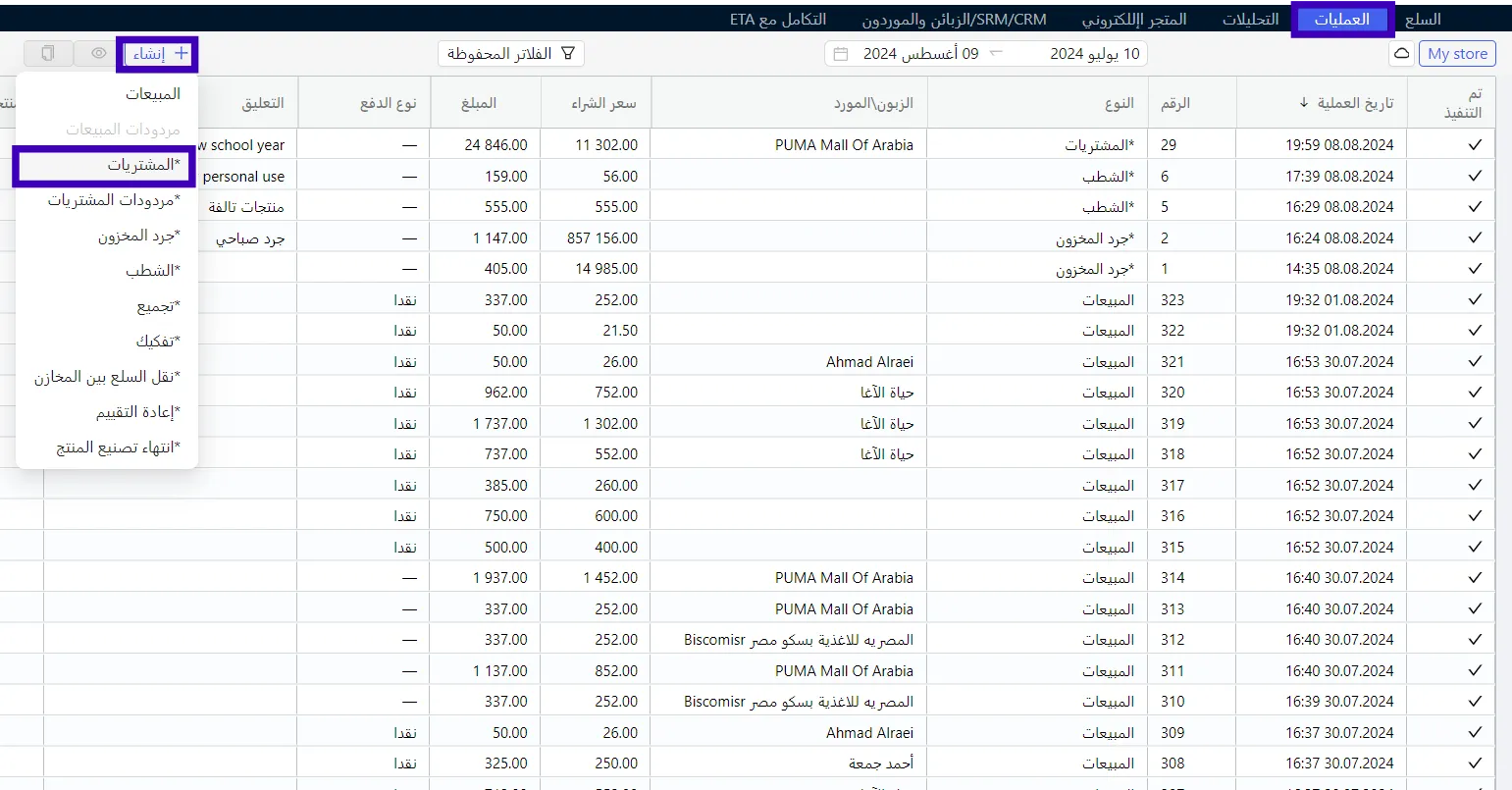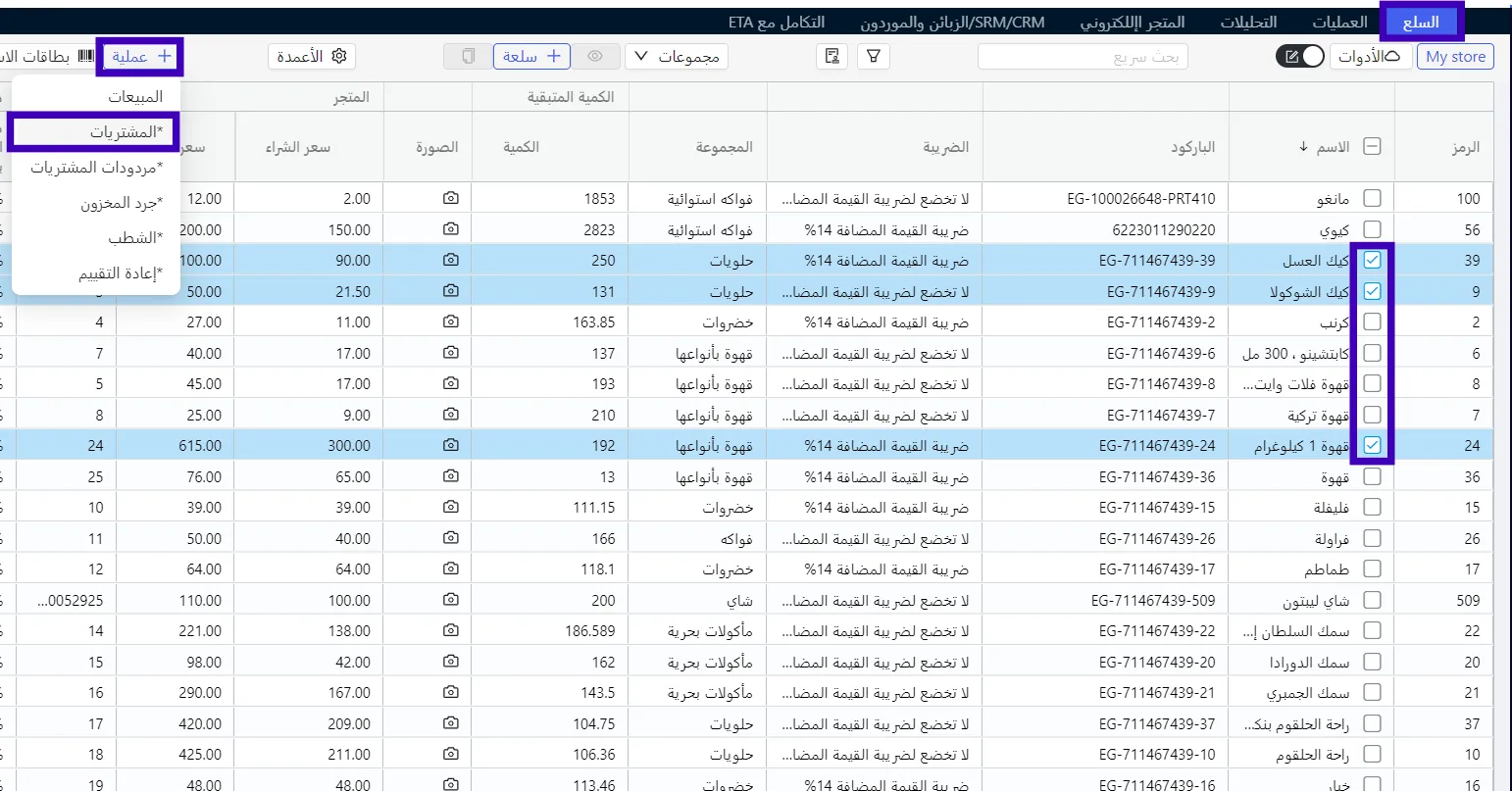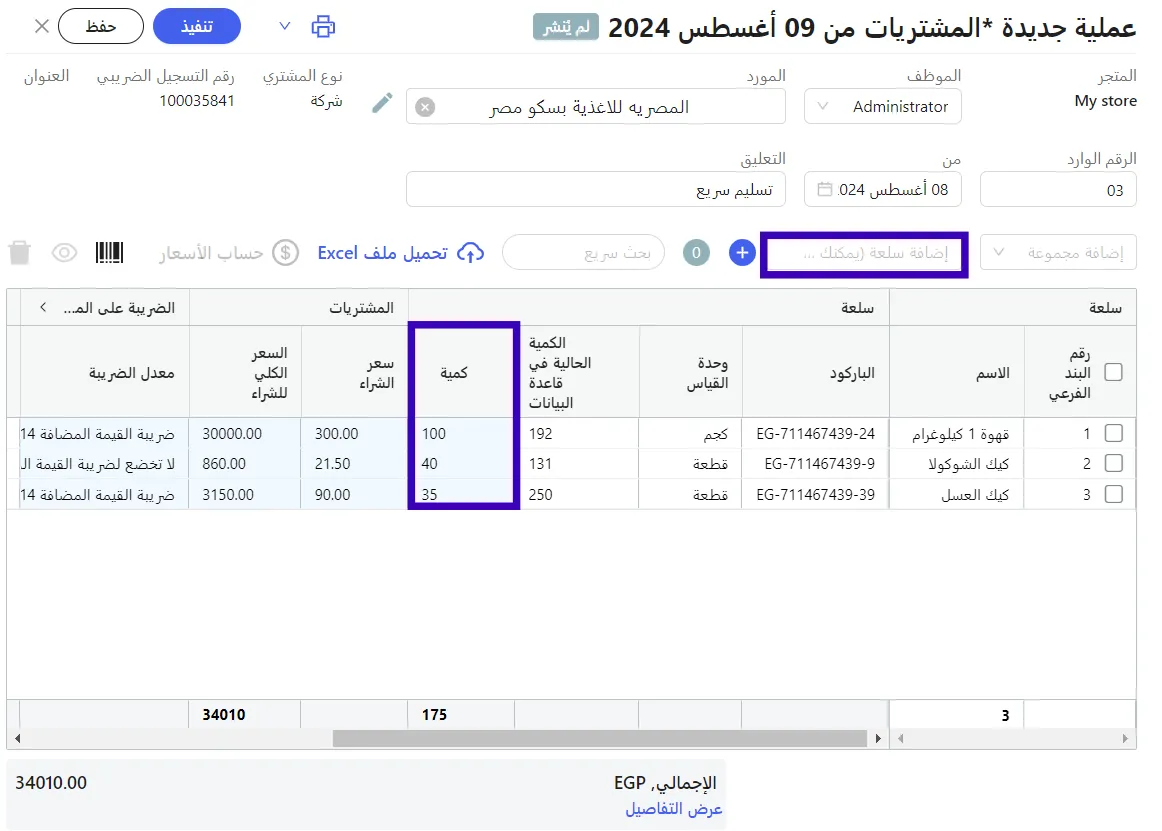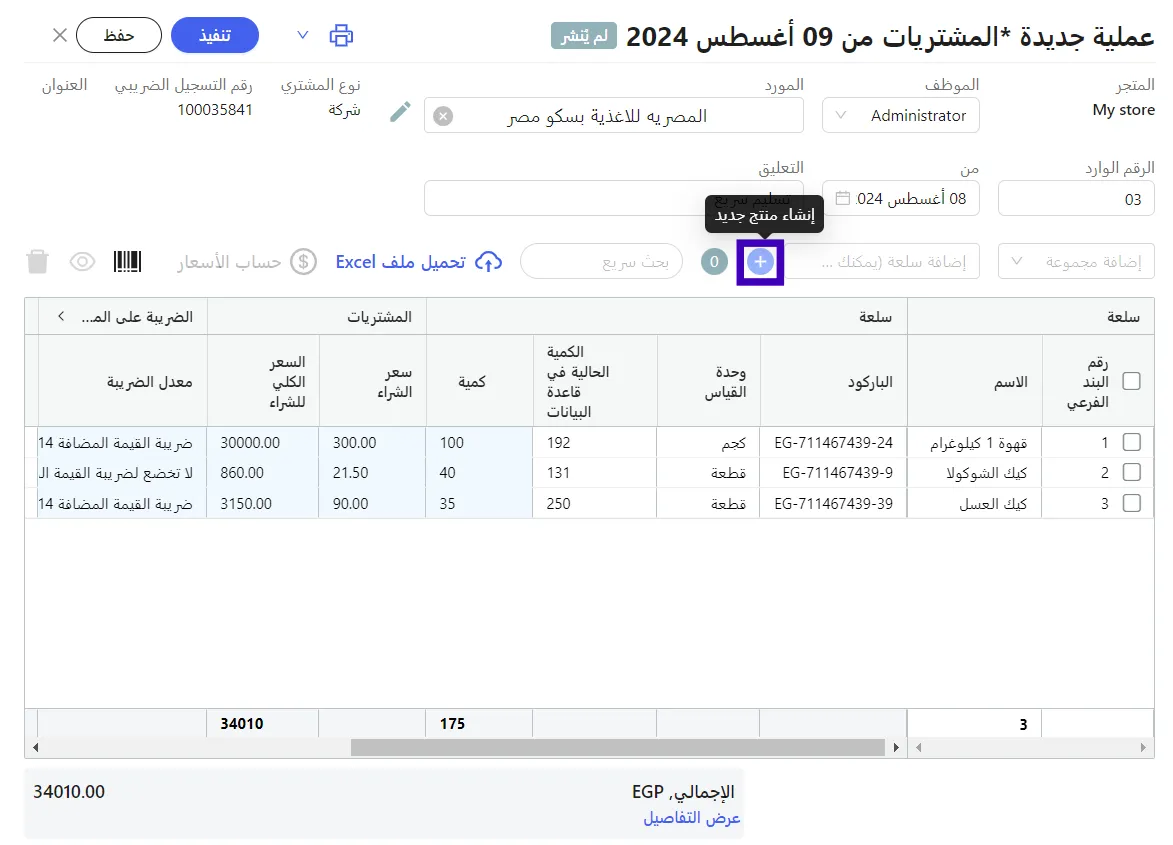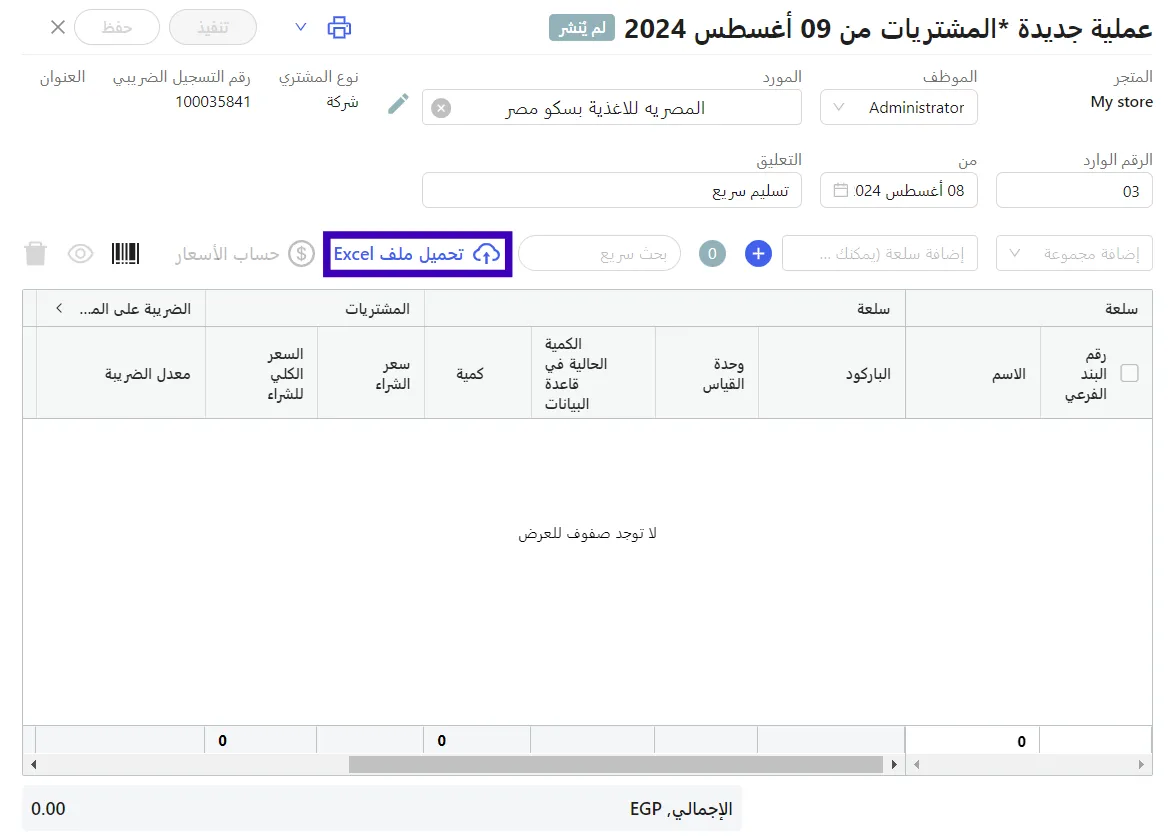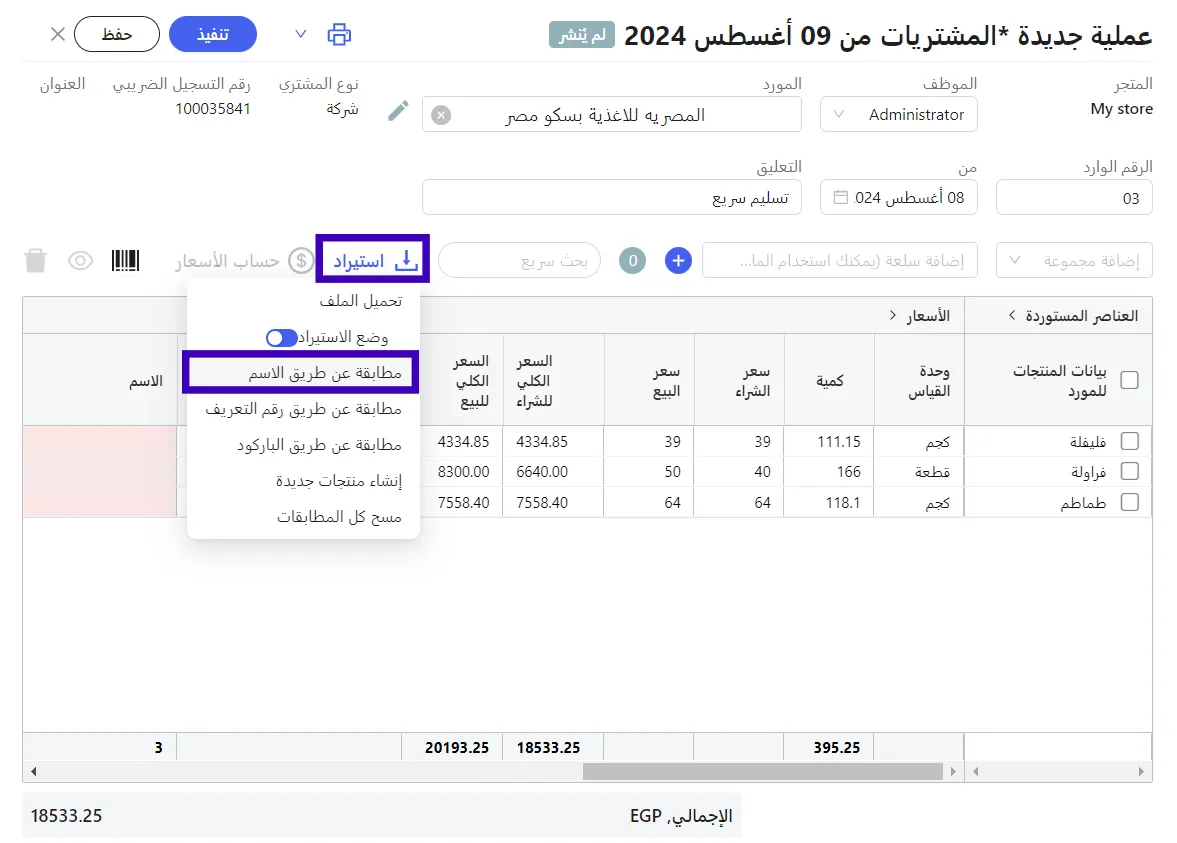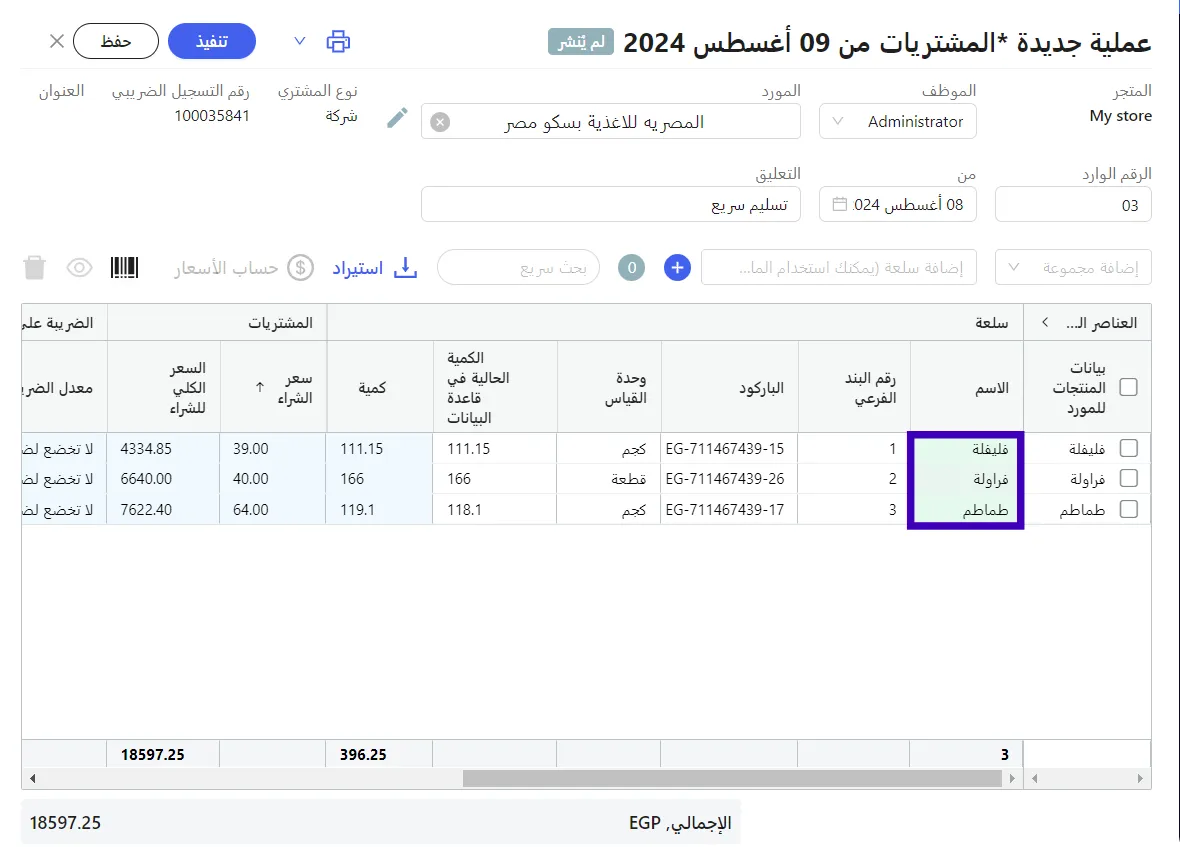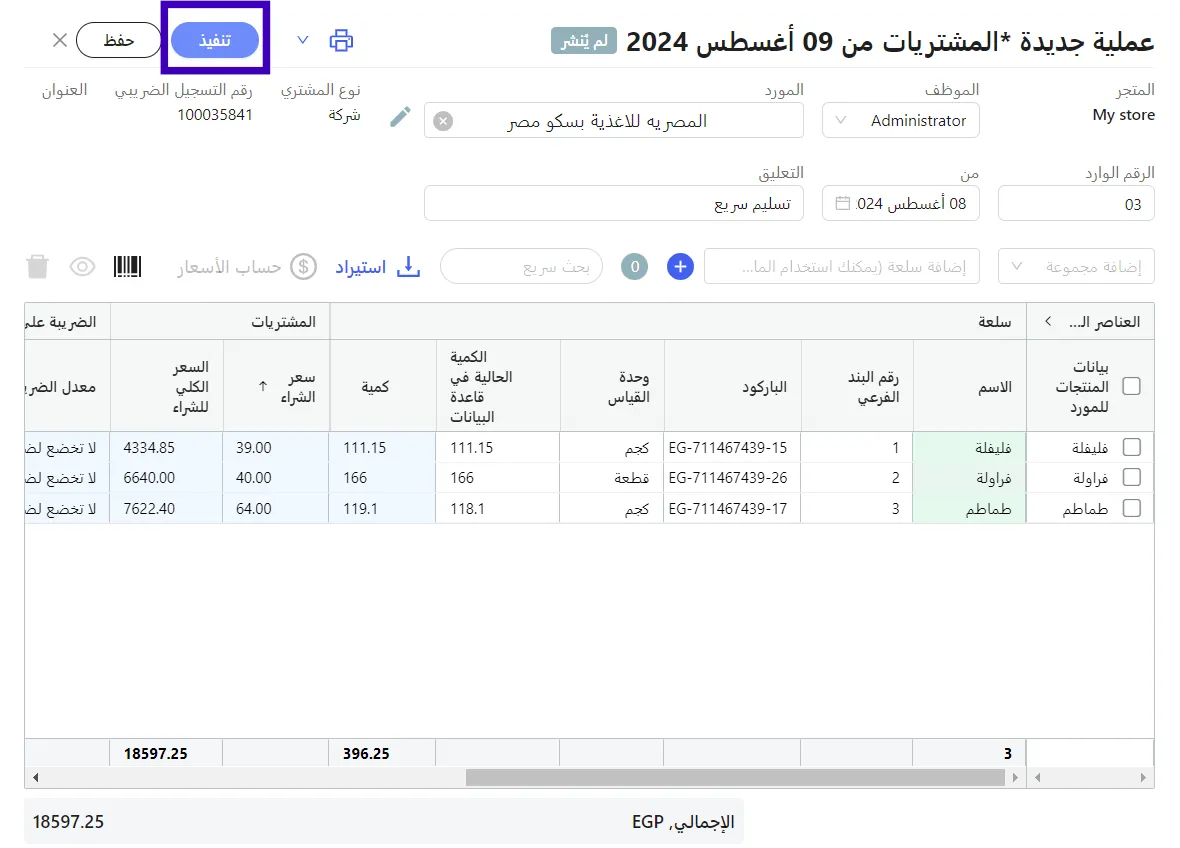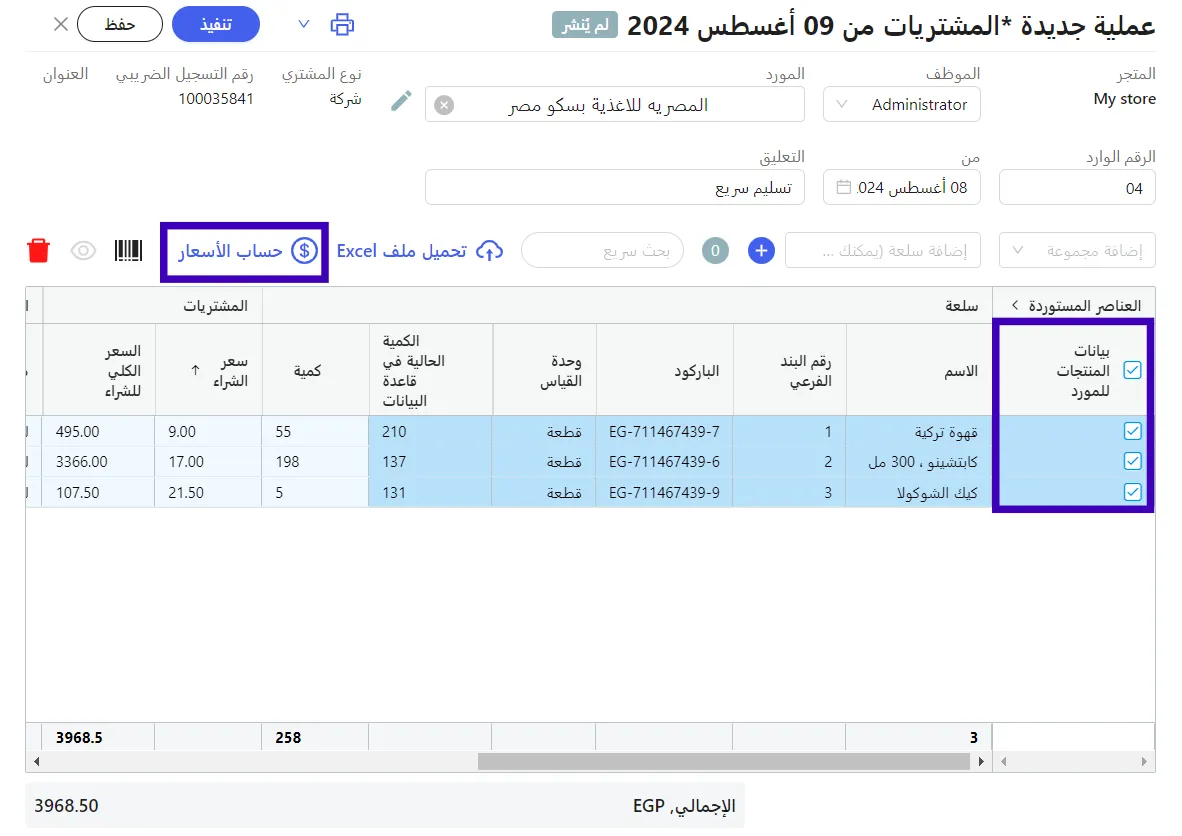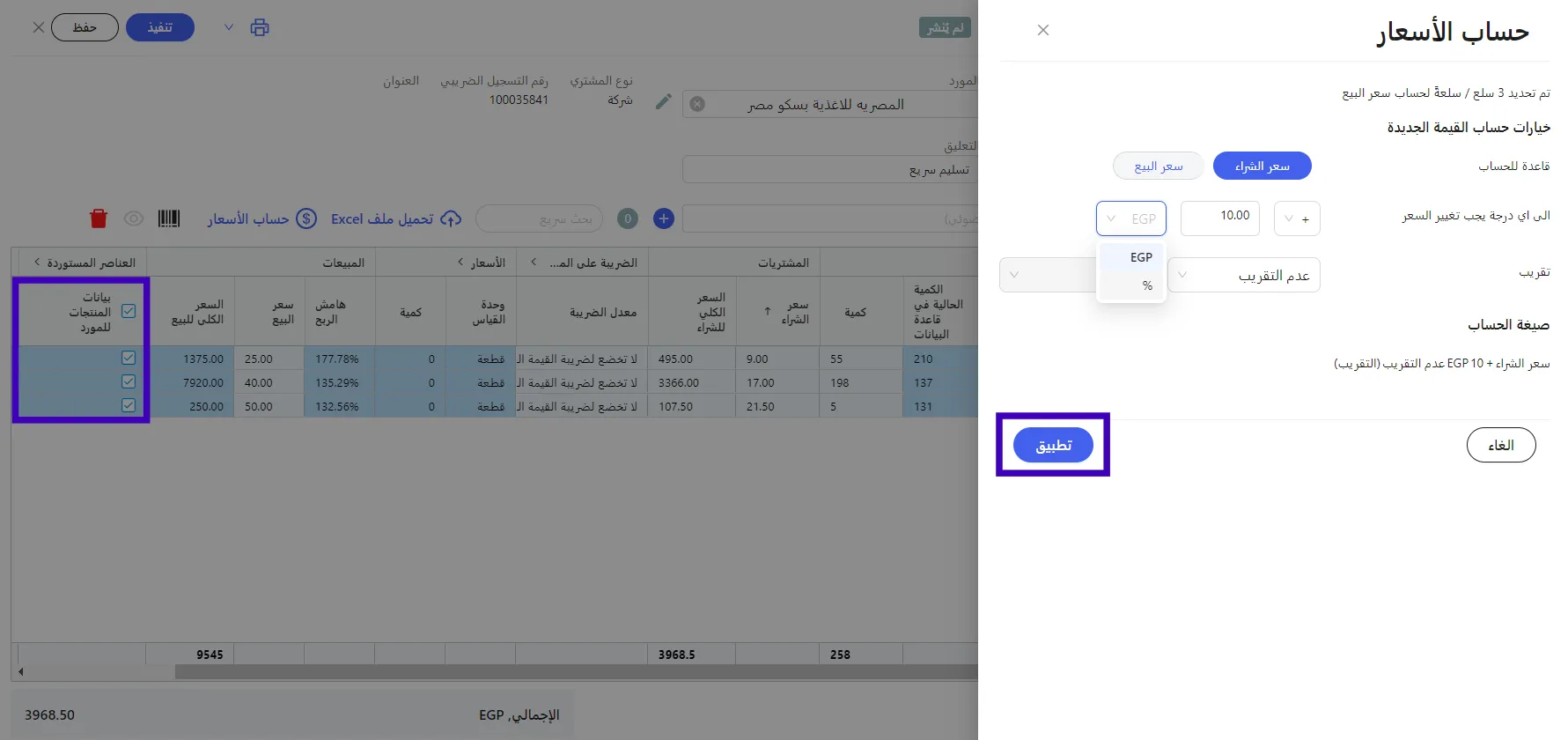تسجيل استلام السلع "المشتريات"
إذا وصلتك شحنة من السلع إلى نقطة البيع الخاصة بك (متجرك)، فأنت بحاجة إلى إدخالها وتسجيلها في نقطة البيع (المتجر) حتى تظهر المنتجات بالأسعار وأرصدة الكميات الجديدة في التطبيق.
لمعرفة الوقت الأمثل لشراء كل منتج قبل نفاده، ما عليك سوى استخدام تقرير الحد الأدنى للكمية، والذي يساعدك على تجنب نفاد أفضل العناصر من المخزون، ويتيح لك تلبية احتياجات زبائنك من مختلف السلع.
يمكنك أيضًا معرفة كيفية شراء المنتجات من مورديك باستخدام تطبيق الهاتف المحمول وكذلك جهاز نقطة البيع Pulsar POS.
يعتبر توثيق عملية استلام السلع من الموردين في إصدار الويب أكثر ملاءمة للأسباب التالية:
- لا حاجة لشغل الجهاز المحمول الخاص بالعمل ، مما يشغل ويعطل الكاشير عن متابعة المبيعات.
- يمكن طباعة بطاقات الأسعار لجميع السلع المستلمة على الفور لدى إنشاء العملية.
- يمكن القيام بكل ذلك عن بعد ، مع وجود فاتورة من المورد في متناول اليد. يمكنك حساب أسعار البيع الجديدة للسلع وتعيينها بسرعة باستخدام الأداة المدمجة.
إنشاء العملية
- انتقل إلى علامة التبويب العمليات -محاسبة السلع. في قائمة لوحة التحكم ، انقر على +إنشاء وحدد عملية المشتريات.
- في رأس العملية، حدد نقطة البيع (المتجر) حيث يتم استلام السلع فيه. حقلا الموظف والتعليق اختياريان.
سيتم إنشاء رقم وتاريخ العملية تلقائيًا.
يتم إنشاء جميع العمليات بالتاريخ الحالي فقط.
لإنشاء عملية المشتريات من علامة التبويب السلع:
- حدد عنصرًا واحدًا أو أكثر ترغب في شرائه. إذا كنت تريد تحديد جميع السلع ، فانقر على المربع الموجود بجانب حقل الاسم الموجود في رأس عمود الاسم.
لتسهيل اختيار مجموعات المنتجات ، استخدم الفلاتر أو اختيار المجموعات.
- انقر فوق + عملية في القائمة العلوية.
- في القائمة المنسدلة ، حدد المشتريات.
ستتم إضافة السلع المحددة إلى القسم الجدولي من العملية.
القسم الجدولي
- املأ القسم الجدولي من العملية من خلال سطر اختيار المنتج عن طريق البحث اليدوي أو باستخدام الماسح الضوئي.
- عند استخدام الماسح الضوئي ، ضع مؤشر الماوس في الحقل المخصص لاختيار المنتج ، ثم تابع مسح الباركود ضوئيًا.
- إذا كنت بحاجة إلى شراء مجموعة السلع بأكملها ، فيمكنك ملء القسم الجدولي عن طريق تحديد مجموعة واحدة أو أكثر في القائمة المنسدلة الموجودة على يمين سطر اختيار المنتج. في هذه الحالة ، سيتم ملء العملية تلقائيًا بجميع المنتجات الموجودة في المجموعات المحددة.
- قم بتعيين الكمية للعناصر المحددة. يمكن القيام بذلك يدويًا أو عن طريق قراءة الباركود عدة مرات باستخدام الماسح الضوئي ، ستضيف كل مرة تمسح فيها المنتج ضوئياً +1 إلى الكمية.
- بالنسبة لمنتج كان موجودًا مسبقًا في المخزون ، سيتم تحميل أسعار البيع والشراء تلقائيًا من بطاقة المنتج. إذا تغير سعر الشراء أثناء التسليم ، فقم بالإشارة إلى سعر الشراء الجديد وسعر البيع في الجدول.
شراء منتج جديد
- إذا كانت التوريدة تحتوي على عناصر لم تكن موجودة مسبقًا في نقطة البيع (المتجر) (والبحث اليدوي بالاسم أو الماسح الضوئي لم يعطِ نتائج) ، فسيعرض البرنامج إنشاء منتج جديد.
بإمكانك أيضاً الضغط على زر الإضافة (+) لإنشاء منتج جديد.
سيتم فتح بطاقة المنتج حيث تحتاج إلى إدخال المعلومات التالية إليها:
- الاسم
- وحدة القياس
- الباركود: إذا كان المنتج لا يملك باركود المصنع ، يمكنك إنشاؤه في بطاقة المنتج أو تخطي هذا الحقل.
- المجموعة
- النوع (محدد "سلعة" بشكل افتراضي)
- كود المنتج الفريد (اختياري)
عند ملء بيانات السلعة في العملية بالماسح الضوئي ، سيتم إدخال باركود جديد تلقائيًا إلى البطاقة ، حيث لاحقاً سيقترح البرنامج استخدام الاسم ووحدات القياس التي تم الحصول عليها من قاعدة بيانات الباركود.
يرجى الملاحظة! لا تحتاج إلى الإشارة في بطاقة المنتج إلى الكمية وسعر البيع والشراء. سيتم تضمين هذه البيانات في بطاقة المنتج بعد حفظ عملية المشتريات.
القسم الجدولي: الاستيراد من Excel
لاستيراد البيانات إلى المشتريات ، انقر فوق الزر تحميل ملف Excel.
- اتبع التوصيات الواردة في صفحة الاستيراد من Excel عند تحضير الملف للرفع. يمكنك أيضاً التعرف على خطوات استيراد الملف من Excel من هنا.
عند استخدام خيار الاستيراد ، يتم تعديل القسم الجدولي من العملية، ويظهر الجزءان الأيمن والأيسر من الجدول:
- الجانب الأيمن هو بيانات مستند المورد المرفوعة إلى العملية.
- الجانب الأيسر هو بيانات المستخدم لعملية المشتريات.
بعد رفع بيانات منتجات المورد إلى العملية ، تأكد من ملء الجانب الأيسر من الجدول.
يمكن ملء الجزء الأيسر يدويًا (بحث أو إنشاء في سطر الجزء الأيمن) ، وكذلك آلياً، عن طريق مطابقة العناصر بالاسم و / أو كود المنتج الفريد و / أو الباركود.
إن عمليات البحث باستخدام مفاتيح متعددة أمر ممكن. على سبيل المثال ، قم بمطابقة الجزء الرئيسي من السلع بواسطة الباركود ، والباقي بالاسم. من الممكن أيضًا إنشاء سلع جديدة بشكل جماعي بناءً على البيانات التي تم تحميلها.
لتعبئة صفوف الجانب الأيسر تلقائيًا ، انقر فوق الزر استيراد ، وحدد مفتاح التطابق:
- مطابقة عن طريق رقم التعريف ؛
- مطابقة عن طريق الباركود ؛
- مطابقة عن طريق الاسم .
و/ أو إنشاء سلع جديدة.
سيتم ملء الكمية وسعر الشراء ووحدة القياس وسعر البيع والإجمالي تلقائيًا بناءً على الملف الذي تم رفعه.
- بعد ملء الجانب الأيسر، تحقق من البيانات. تأكد من تطابقها مع التفاصيل الموجودة في مستند المورد. إذا لزم الأمر ، يمكنك إجراء أي تعديلات: إضافة سطر أو حذفه ، أو تصحيح الكمية أو السعر ، أو تغيير الاسم في دليل السلع أو وحدة القياس.
يرجى الملاحظة! إذا كانت السلع موجودة بالفعل في قاعدة البيانات ، فسيتم تحديث الحقول التالية فقط أثناء المطابقة: الكمية، سعر الشراء، و سعر البيع.
حفظ العملية
- بعد ملء القسم الجدولي ، تأكد من أن الكمية الإجمالية وأسعار الشراء تتوافق مع مستند المورد. تحقق من ملء جميع حقول العملية ، اضغط على زر تنفيذ .
سيتم تحديث البيانات المتعلقة بالكمية وسعر الشراء وسعر البيع للسلع في السحابة بعد حفظ العملية.
- إذا كنت لا تزال تعمل على العملية وتخطط للعودة إليها لاحقًا ، فاحفظ المسودة. للقيام بذلك ، اضغط على زر حفظ في الزاوية اليسرى العليا من العملية. لا يلزم الضغط على زر تنفيذ .
- يمكنك العثور على المسودة المحفوظة في علامة التبويب العمليات ← محاسبة السلع. بالنقر المزدوج ، يمكنك فتح المسودة ومتابعة العمل بها.
الفرق بين المسودة والوثيقة المنشأة المحفوظة في هذه النافذة هو عدم وجود علامة ( ⩗ ) في العمود الأيمن من السجل.
عند التعامل مع العمليات الكبيرة ، نوصي بالقيام بالحفظ بشكل دوري بعد عدّة إدخالات للبيانات.
يرجى الملاحظة! لا يمكن تحرير العملية بعد أن يتم تنفيذها.
إعادة حساب أسعار السلع بشكل جماعي
تتيح لك وسيلة إعادة الحساب، حساب سعر البيع باستخدام صيغ متعددة للسلع المحددة.
- لإعادة حساب أسعار السلع بشكل جماعي، حدد العناصر الضرورية باستخدام الحقول المجموعة و اختيار المنتج و البحث السريع.
حدد السلع في العملية المُنشأة:
- حدد المربع (☑) في عنوان العملية إذا كنت تريد إعادة حساب الأسعار لجميع السلع في العملية باستخدام صيغة واحدة ؛
- حدد المربعات (☑) للمنتجات الفردية التي تريد تطبيق صيغة تحويل واحدة عليها.
يعد هذا الخيار مناسبًا ، على سبيل المثال ، إذا كنت تريد تعيين هامش واحد لجميع النقانق ، وآخر للمنتجات المجمدة.
- لتحديد معلمات حساب السعر الجديد ، انقر فوق الزر حساب الأسعار.
- املأ جميع الحقول في النافذة المنبثقة:
- قاعدة للحساب - سعر الشراء الافتراضي.
- حساب مقدار تغيير الأساس - في القائمة المنسدلة الأولى ، حدد إجراءً رياضيًا: "+" ، "-" ، "*" ، أدخل قيمة عددية موجبة في الحقل ، في القائمة المنسدلة الثانية - ٪ قيمة أو جنيه مصري.
- التقريب. الإعداد الافتراضي هو عدم التقريب.
إذا لزم الأمر ، حدد أحد خيارات التقريب: على سبيل المثال ، إلى قرش (حتى 0.1) - من الملائم استخدامه عند إجراء الخصومات والعروض الترويجية بسعر أكثر جاذبية عند خصم السلع ، أو للجنيه الكامل (حتى 1 ، وما إلى ذلك) - إذا كنت ترغب في إزالة القروش من الأسعار ، وكذلك لتسهيل المعاملات النقدية.
- تحقق من صيغة الحساب النهائية في الجزء السفلي من النافذة المنبثقة وانقر فوق الزر تطبيق بعد ملء جميع الحقول.
يتم عرض نتائج الحساب في عمود سعر البيع، ويتم عرض الصيغة التي يتم من خلالها حساب السعر الجديد في عمود صيغة الحساب.
تُظهر صيغة الحساب معلمات الترميز والتقريب التي تم استخدامها لكل منتج ، وهو أمر ملائم بشكل خاص في العمليات الكبيرة حيث يتم تطبيق العديد من العلامات المختلفة ، على سبيل المثال ، حسب نوع المنتج.
قد يهمك أيضاً كيفيك إنشاء مردودات المشتريات من خلال حسابك الشخصي في بولسار، من خلال تطبيق الهاتف المحمول أو عبر جهاز نقطة البيع POS PULSAR!