Record the sales in the cashier software CashReg
Start recording the sales in the cashier software CashIng at your point of sale (store) to get profit and save your time in a simple and fast way .
How to start recording the sales
To record a sale operation, go to the Sales tab.
- To add a product to your receipt, click on it with your mouse or scan the barcode.
To search for a product in the products catalog, place the cursor in the search window and enter the name, barcode, code, or article number.
The product is added to the receipt and displayed on the left side of the screen.
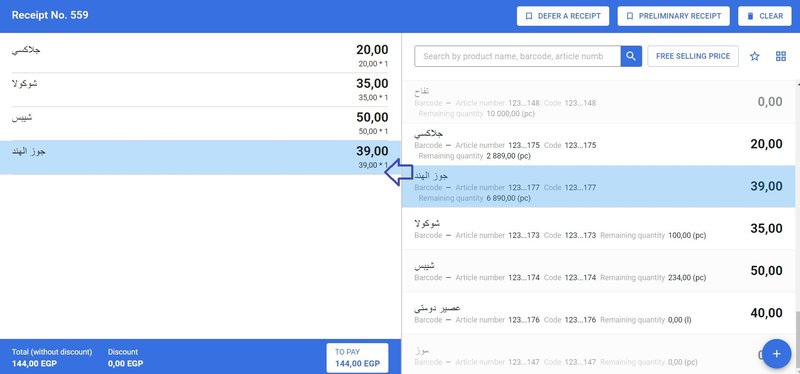
- If you need to modify the quantity of products to be sold, or delete or apply a discount on a specific product, click on that product on the left side of the screen.
How to work with products, which need to be weighed
For products, which need to be weighed:
- If the scale is connected: Put the product on the scale, the Weight field will be filled in automatically.
- If the scale is not connected: Put the product on the scale and enter the value in the Weight field manually.
Please notice! You can connect the scale from the program settings.
To clear all of the added products from the receipt, click the CLEAR button from the top right corner.
- To return to the previous level of the products catalog, click on the dotted icon (which has dots).

How to make a payment
To continue with the payment process, click the To pay button. At this point you can also change the quantity or discount on the product, clear the product from the receipt or return to the products catalog.
- If necessary, indicate the discount on the entire receipt in percentage or in Egyptian pound.
- To print a paper receipt, select the ☑ Print a paper receipt check box.
- Proceed to the payment process by choosing the method: by cash or by card.
* Select BY CASH
If the customer does not have enough cash, you can accept the remaining amount via card.
* Select By CARD
If the customer does not have enough cash on the card, you can accept the remaining amount in cash.
You can accept a mixed payment, for example, part by cash and part by card.
The payment by card is made through the electronic payment terminal. You must enter the value of the amount into the electronic payment terminal, insert the card, accept the payment, and ensure that the process is completed successfully.
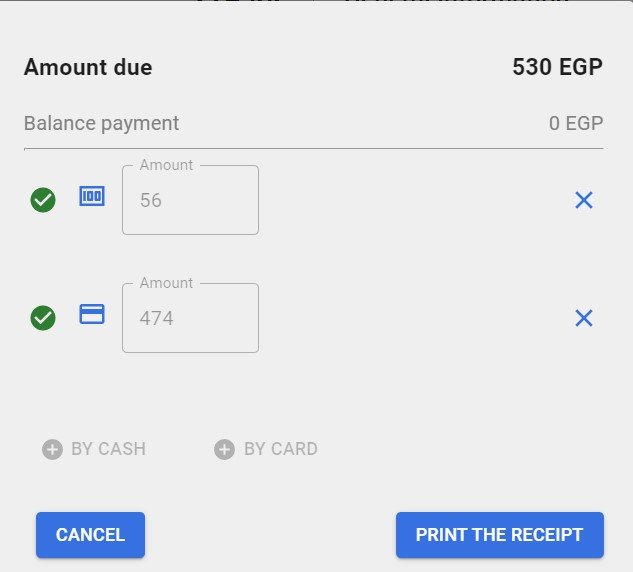
- After completing the process on the electronic payment terminal, click Print The Receipt in cashier software CashReg.
If necessary, the cashier can defer the receipt or create a sales return.
