Reminder about working with the CashReg program
How to work with the cashier software CashReg from A to Z by an easy and fast way to make sales at your point of sale (store) and get profit.
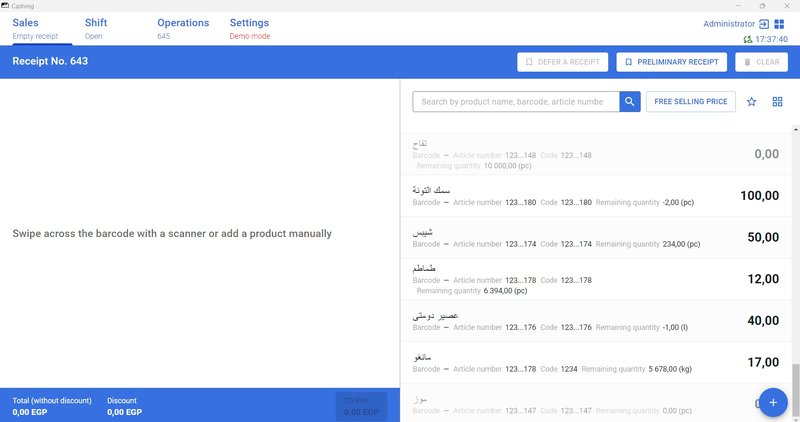
We tell you how to correctly carry out operations in the cashier software CashReg and present the main actions of the cashier from opening the shift to closing it.
How to start working with the cashier software CashReg
- Launch the application, select the cashier and enter the password you received in the Pulsar personal account.
- Recount the money in the cashier software CashReg, check the amount and click Open A Shift.
How to add a product to the database in the cashier software CashReg
- From the Sales tab, click the + button.
- Fill in the fields*: Name, Quantity (quantity in stock), Purchase Price, Selling Price.
- Check the fields Type, Unit of Measurement, Tax, Article number.
- Click Create A Product. Required fields are marked with an asterisk.
How to add a product or folder to favorites
- From the Sales tab, click the star next to the Search field to enter Favorites management mode.
- Select the products and/or folders by clicking on the star on the left - the selected products will move to the top of the catalog.
- To change the order in Favorites, drag the product or folder by holding down the left mouse button.
- Click the star next to the Search field again to exit Favorites management mode.
How to record a sale operation in the cashier software CashReg
- From the Sales tab, add the products to your receipt manually or using a scanner.
- Click To pay.
- Choose the payment method: by cash, or by card.
- Check or enter the amount.
- Click Print The Receipt.
If the payment is made by cash, enter the amount you received from the customer, and the cashier software CashReg will calculate the change.
If the payment is made by card, accept the payment via the electronic payment terminal.
If the payment is made by cash and by card, you can accept part of the payment by card by the electronic payment terminal, and also enter the remaining amount received from the customer.
How to work with the product that need to be weighed
- Add the product to the receipt and open the edit product window in the receipt.
- Put the product on the scale. If the scale is connected, the weight field will be filled in automatically. If the scale is not connected, enter the value in the Weight field manually.
- Click Save button.
How to make sales returns
- From the Operations tab, open the sale operation based on which you want to create a sales return.
- Click Create a sales return.
- Select the product that is required to return.
- Click To pay.
- Check or select the payment amount and method.
- Click Print The Receipt.
How to work with a deferred receipt in the cashier software CashReg
To record a deferred receipt:
- From the Sales tab, add the products to your receipt manually or using a scanner.
- Click Defer A Receipt.
To return the deferred receipt:
- On the Operations tab, open the deferred receipt.
- Click Return the deferred Receipt.
- Keep recording the sale.
How to close the shift in the cashier software CashReg
At the end of the working day at your point of sale (store), it is necessary to close the shift.
- Recount the money through the cashier software CashReg and check the results in the Shift tab.
- Create a Z-report: Click Close on the Shift tab.
Make sure all cash flow Operations are recorded correctly.
