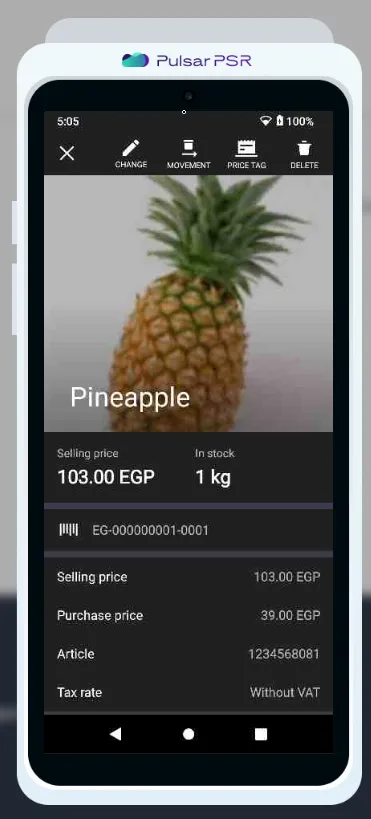Create a new product
A new product catalog can be created in different ways, manually or by importing from Excel. It is possible to create a product through the web interface, POS device or mobile application.
Create a card of a new product manually or by using a scanner
On the Products tab, press the button "+ Product" on the control panel.

In the opened window Create a new item, fill in the required fields, and press the button Save.
When creating a product card using a scanner, if there is a manufacturer's barcode and integration with ETA, the application will suggest using the name and description from the barcode database. You can modify them if necessary.
If a product doesn't have any barcode, you can generate it.
Copy products from the database
This method is suitable if you often need to create the same type of product.
To copy, on the tab Products tick the checkbox for the required item and press on the button Copy on the control panel.
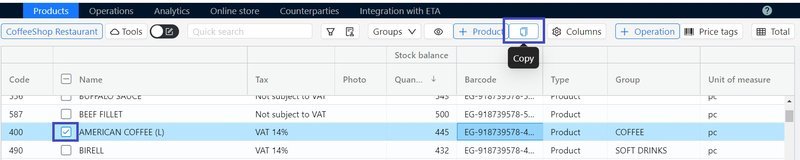
In the opened window Create a new product, check and, if there is a necessity, to edit the required fields and save the product card.
From the operations
A new product can be created from Purchase, Assemble, Disassemble, Product components card , and Transfer.
To do this, click on the '+' button in the relevant operation.
Features of creating a product from the operation Purchase :
If there are new items through goods supplying that were not previously in your point of sale (store), the application will offer you to create a product that is not found in the catalog. When creating a product from an operation, fill in the card fields carefully. You can't specify the quantity of goods in the card! The quantity will be automatically saved to the card after you confirm the operation.
Import from excel
The fastest way to create large lists of new items is Import via Excel. You can use spreadsheet files, that are compatible with Excel for uploading.
- Go to menu Import from Excel.
- Download the template, enter your goods there.
- Transfer the completed file to the upload area.
- Check that the fields match and confirm the upload.
Learn more about items uploading using import.
Upload all your products quickly and easily to the app!
Product card fields
No matter how you created the product, carefully fill out the product card.
Common fields:
- Name - text field. You can nominate it manually, or the program will fill in the name from the barcode database if you scan the factory barcode of a new product, аnd the integration with ETA is configured on your side.
- Article and code - by default, it is substituted by adding one to the largest previous value. You can set an arbitrary value without using any special characters.
- Barcode - if the product has a barcode, enter it manually or using a scanner; if the product doesn't have any barcode, generate it in the application.
- Product type - carefully choose the right type, "Product" will be set by default. If you specified the "Service" type, so sales and sales returns of the selected product will not change the balance.
- Group (optional field) - select a catalog from the drop-down list.
- Quantity - the amount of goods. Pay attention! You do not need to specify the quantity in the product card when creating a new item! The quantities are formed from goods movement documents ( Purchase , Write-off, Inventory checking, etc.).
- Purchase price - the purchase price of the goods. This parameter is set by the Purchase document when the goods are receipted from the supplier. After the first acceptance, the purchase price will be automatically saved to the card, from the Purchase document.
- Selling price - selling price that will be shown on the price tag. This parameter is also set by the Purchase document upon receipt of goods from the supplier, or by the Revaluation document, if it was necessary to change the retail price.
- Unit of measure - choose the suitable value from the drop-down list.
- Container volume (optional field) - indicate the volume according to the selected unit of measurement.
- Description (optional field) - text field for free assignment, which can be displayed in the price tag.
- Tax - choose the appropriate value from the drop-down list. By default, "Not subject to VAT" is set.
Product Images
In the product image block, you can upload up to 10 images. They will help navigate a large product database and quickly view product properties, for example, by taking a photo of the composition on the packaging or uploading usage instructions. Also, product images will be displayed in the online store catalog.
- Select the goods you want to add images.
- Upload no more than 10 images.
- Set the title image (it’ll be shown first).
- You may delete one extra image or all of them at once, If it is necessary.
- Save your changes.
If you're using the PULSAR POS-Device, the image you assign as the main photo for a product will automatically be added to the product card on the POS device. It will also appear next to the product in the products catalog, making it easier and faster to identify the item at a glance.
Learn more about the features below.
Requirements for uploaded images
Format: JPEG, PNG, JPG.
Size: Not exceeding 20 MB.
Resolution: From 300 to 10000 pixels.
Adding images
To add images, you can do it in two ways:
- Click the Upload button and select the images in the opened window.
- Drag the images directly into the upload area.
To select the main image, which will be displayed in the product catalog, hover over the picture, and click on the star icon.
If you want to delete an image, hover over the picture and click on the trash can icon.
To delete all product images, click Clear all images.
Products with uploaded images are displayed in the product registry with a camera icon in the Photo column (by default, this column is hidden).