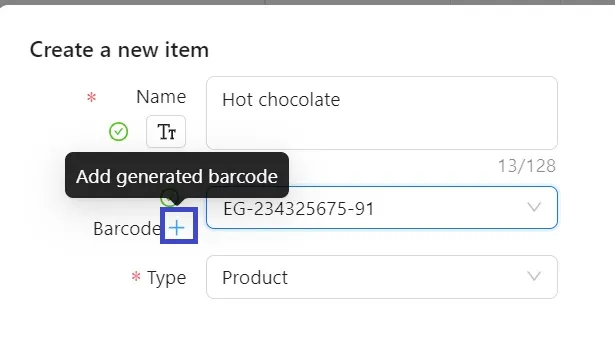If you need to change an existing item, for example, to update the name, unit of measure or to assign a products group, go to the Products. Move the Direct editing slider in the top left side of the screen to the active mode (it will be highlighted in red).
Please note! We do not recommend changing parameters such as purchase price, retail price and quantity by direct editing. To change these parameters, use documents (Purchase, Revaluation, etc.).
Editing a product card
This tool is suitable for those who like to edit all product card fields in one window.
- Enable the edit mode in the product сatalog.
- Choose the product card you want to changes to.
- Click on the pencil in control menu.
- Make and save changes in the product card.
- Disable the edit mode in the product catalog.
Please note! check that only one product is selected using "Checkmark". Changes will be applied to all selected items.
Editing from the registry
This tool is suitable for those who are used to work with tables: you can add goods information in the journal without opening a card.
- Enable the edit mode in the product catalog.
- Make changes to the card fields.
- Disable the edit mode in the product catalog.
It is convenient to quickly move between cells using the arrows on the keyboard.
Multi-product editing
If you want to make the same changes to a large number of products at the same time - use mass editing. For example, when you want to assign the same group, unit of measure or Tax rate to several items at once.
- Enable the edit mode in the product catalog.
- Mark the product cards you want to edit.
- Click on the pencil in control menu.
- Make and save changes.
- After saving, they will be applied to all selected items.
If you need to select a large array of data, for example, to assign the entire product group Shoes, use the Shift button on the keyboard. put a “Checkmark” in the name list next to the name of the item to be edited at the top of the register → press and hold the Shift key → put a “Checkmark” in the name list next to the name of the item to be edited at the bottom of the register.
By this way, the whole list will be highlighted and you can move on to editing as described above.
Generate the local barcode EGS automatically
If the product does not have any barcode, you can create it in the program. To do this, select one or more products in the product catalog, activate the edit mode and then press the Edit Product Card button, and click on the “+” next to the Barcode field.
Please notice! To create a barcode in EGS format, it is necessary to add your organization's tax registration number.