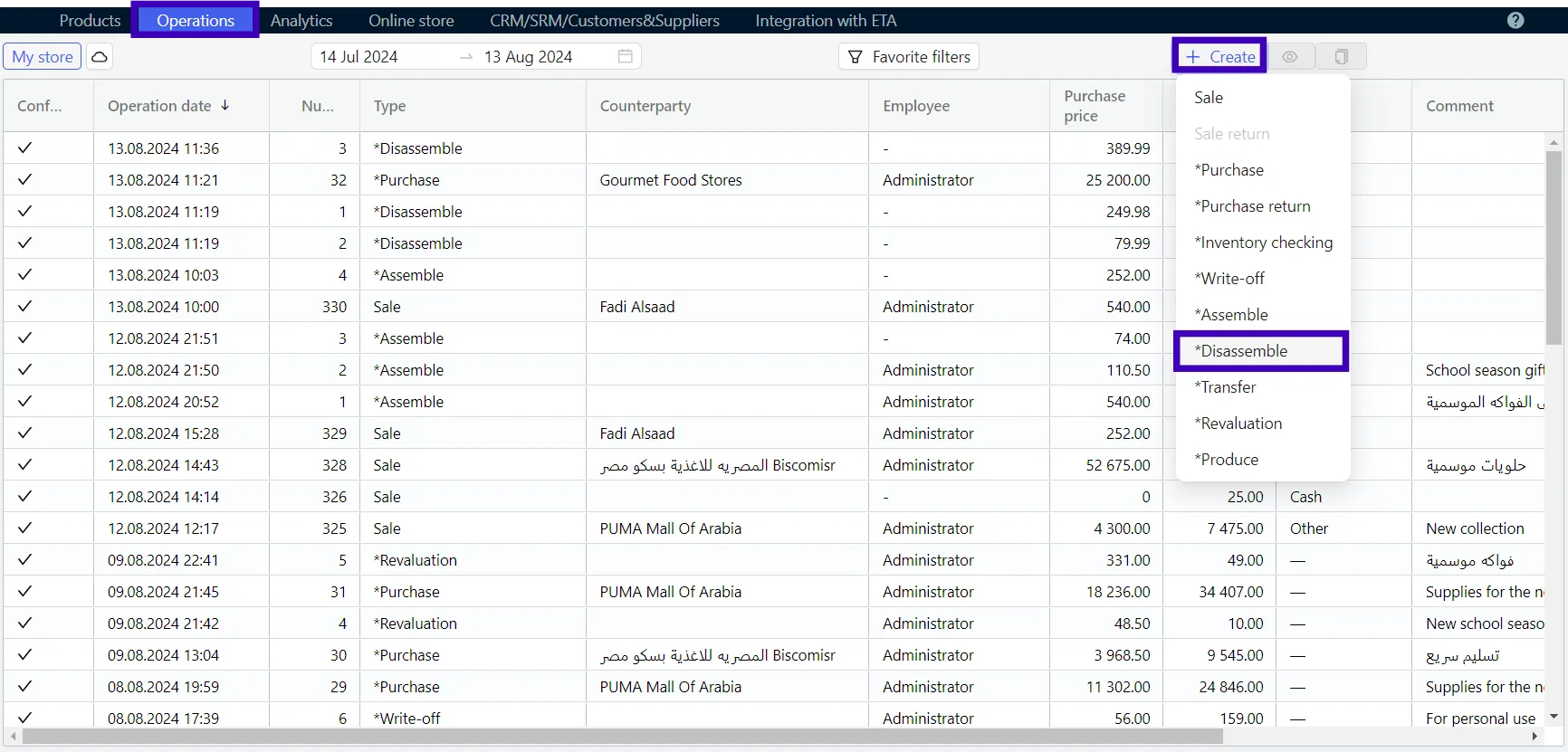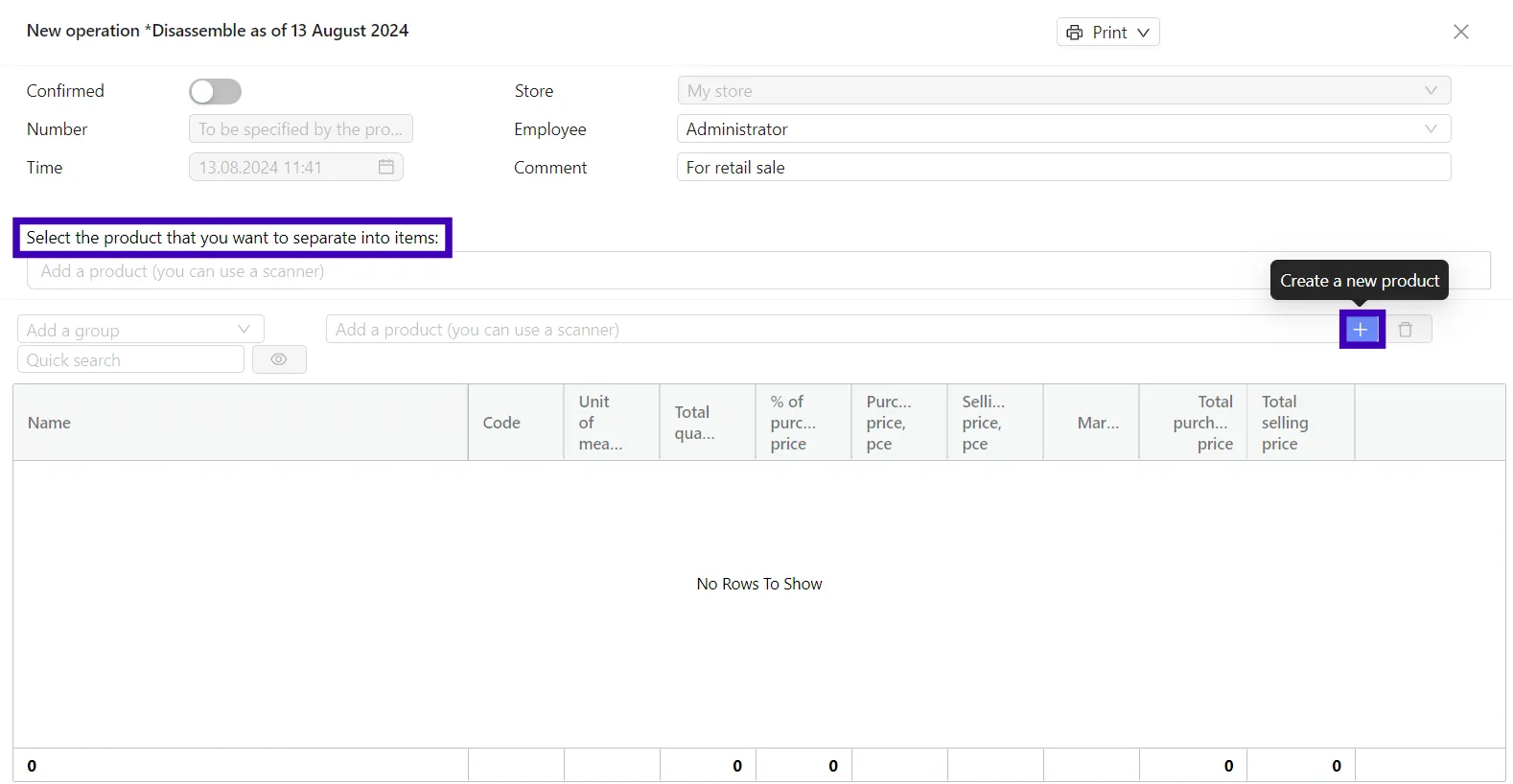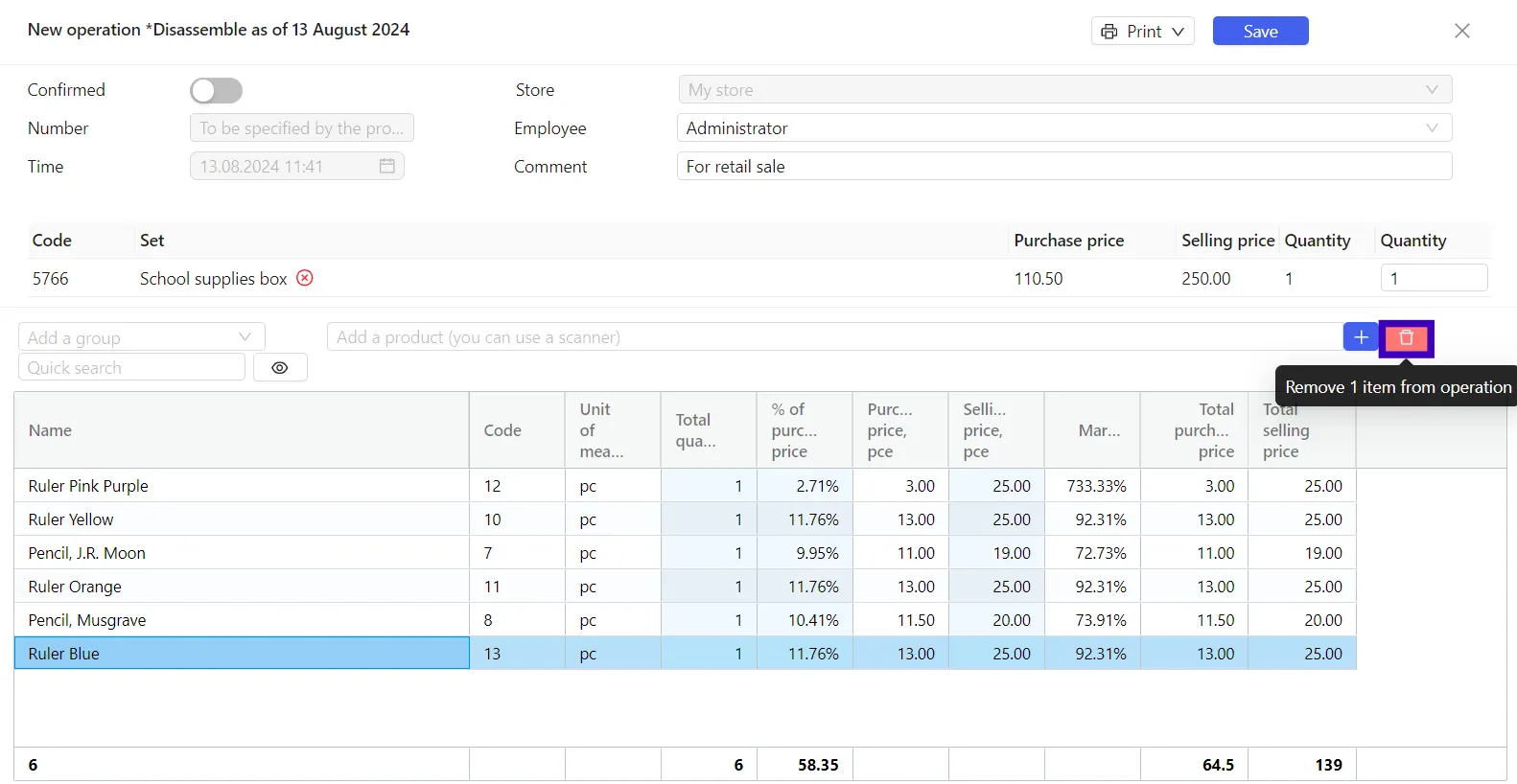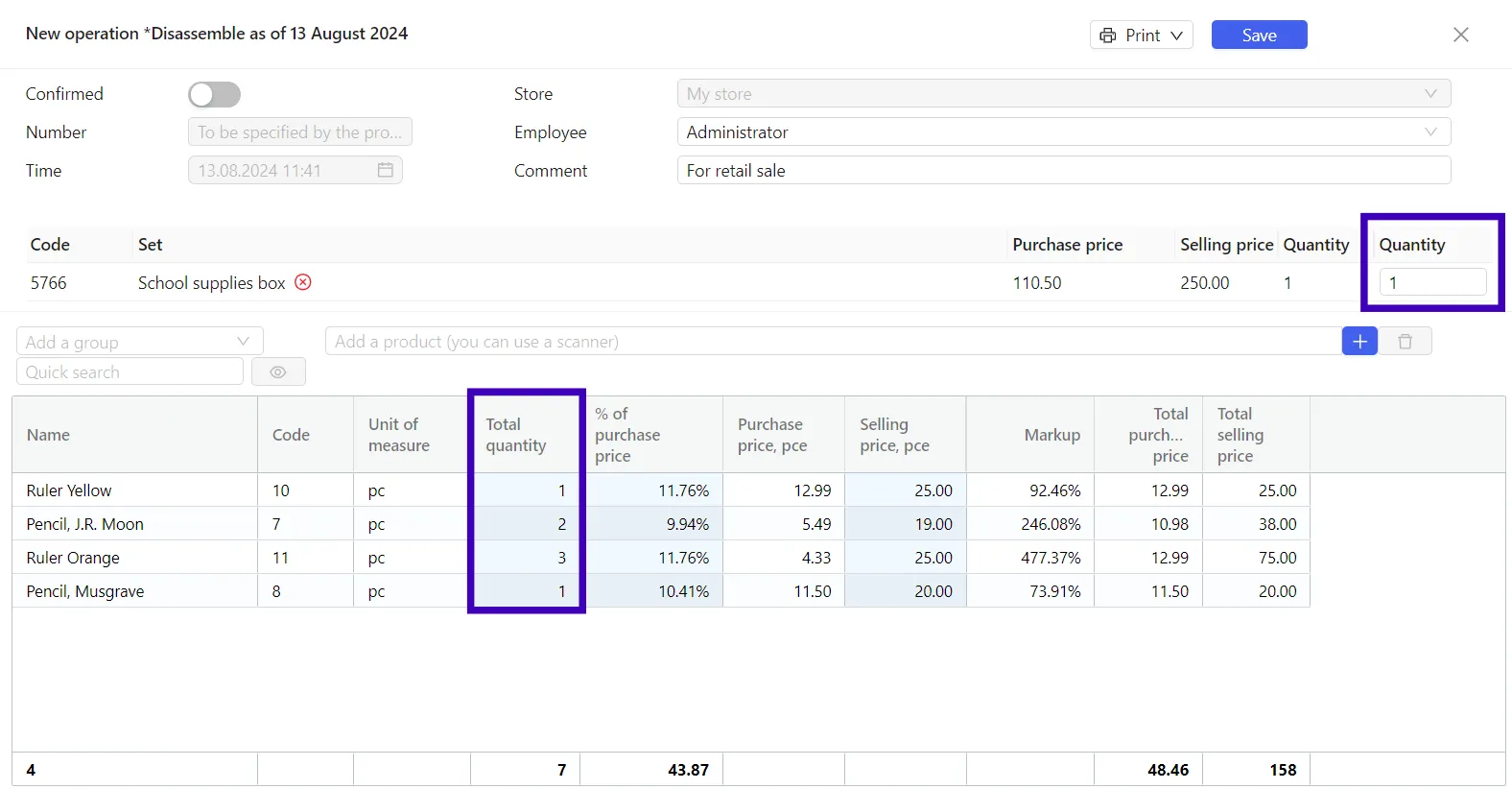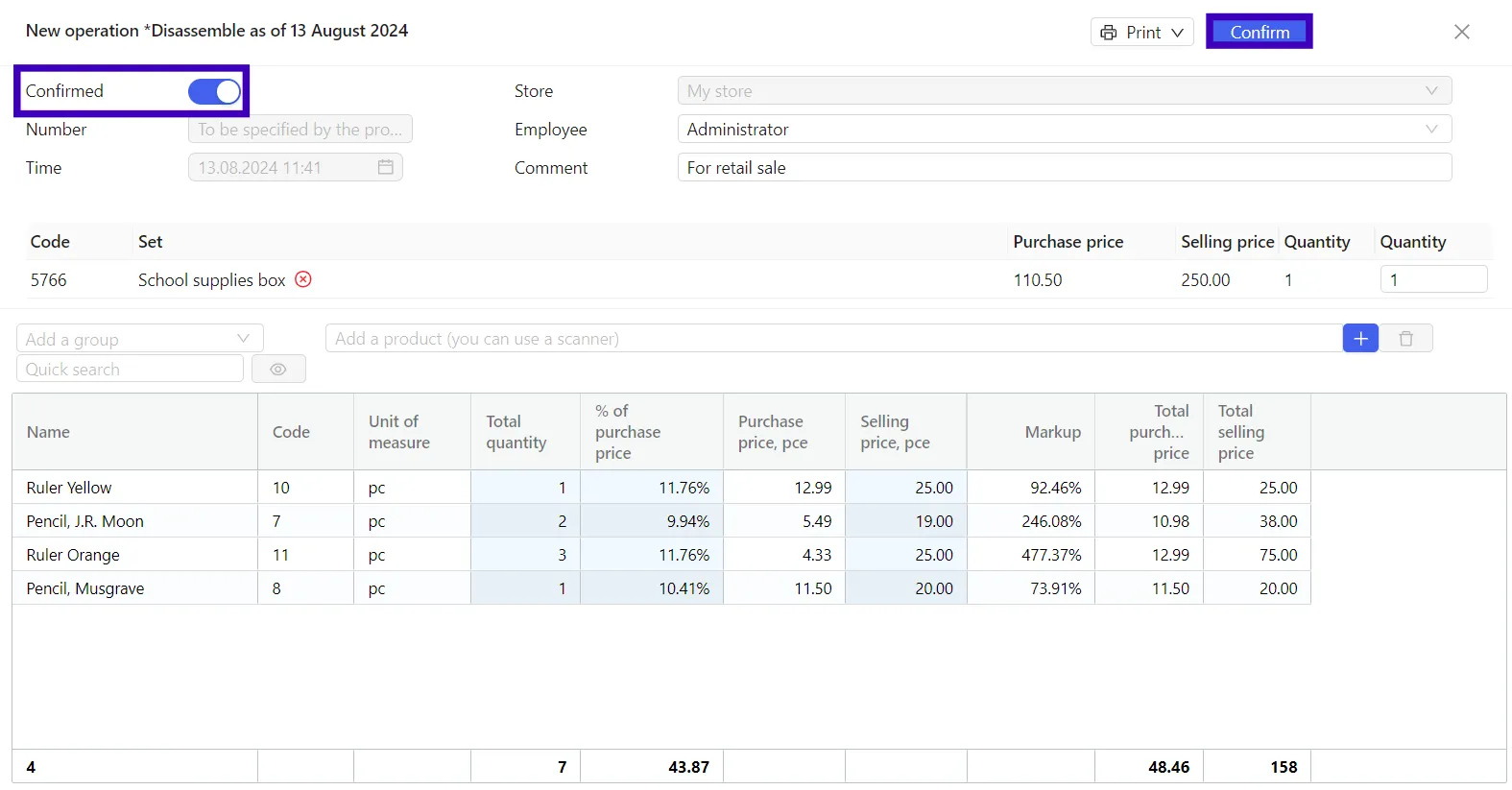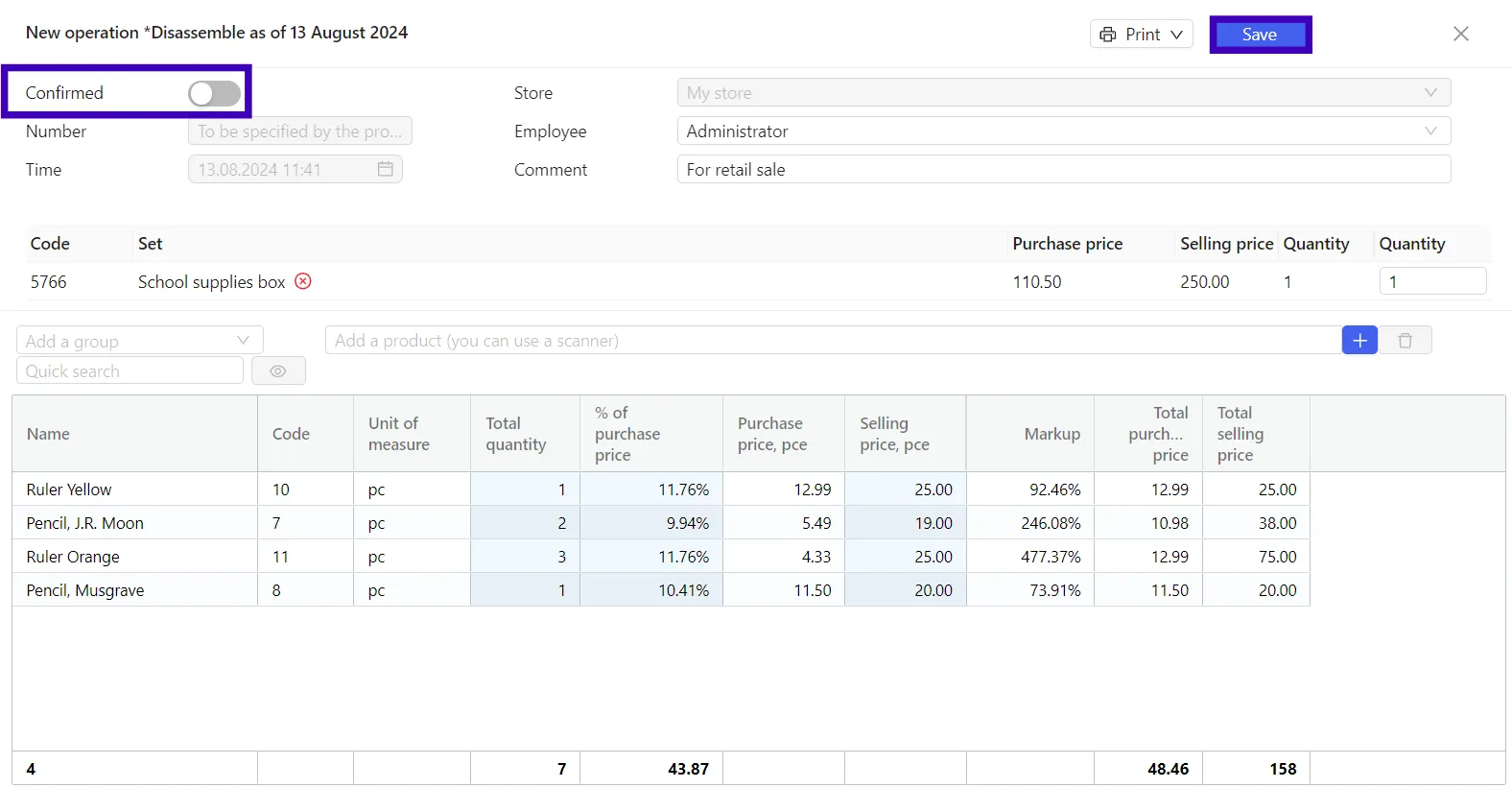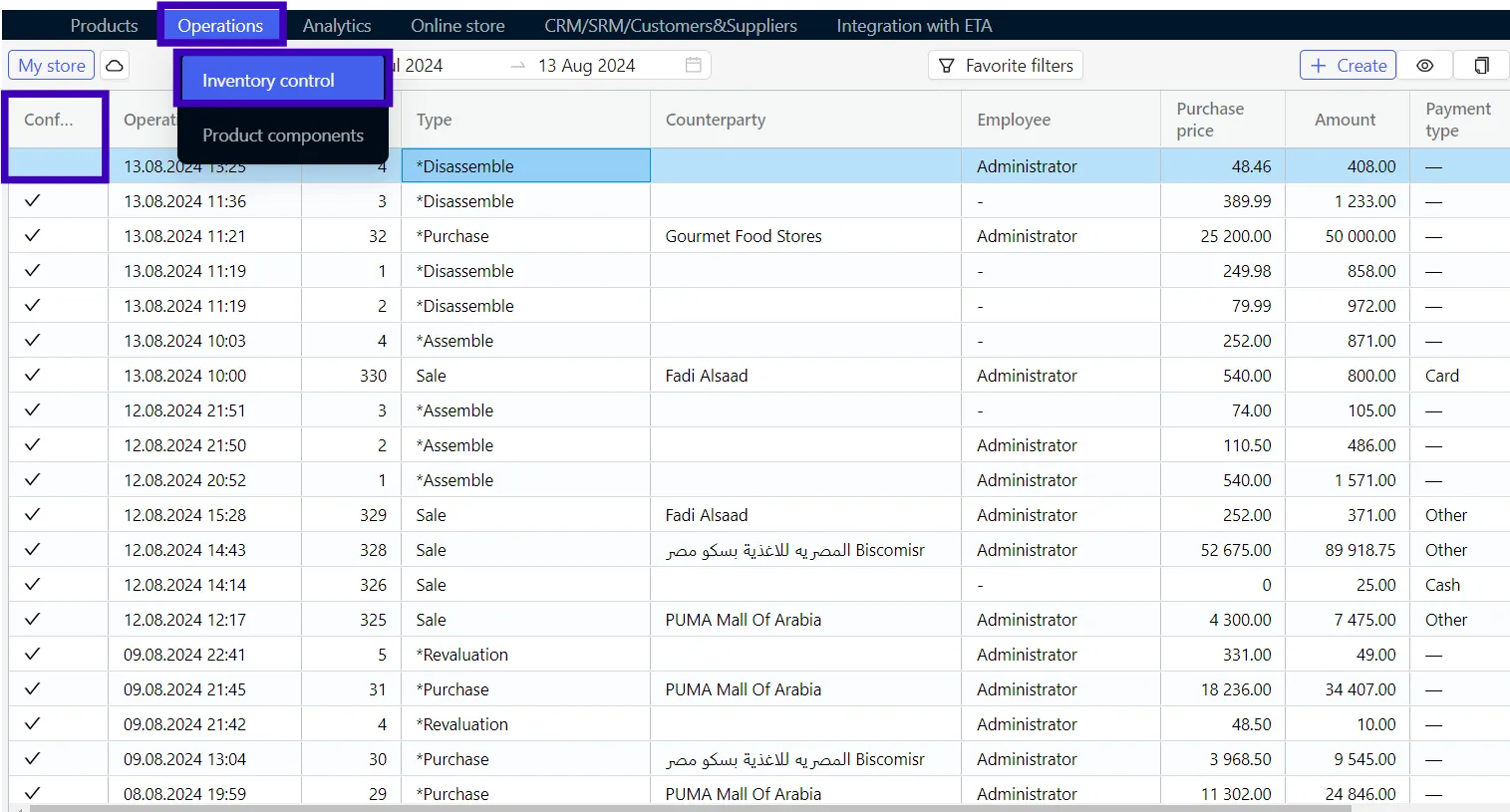Disassembling a product set intngo sile items "Disassemble"
The Disassemble operation is suitable for you if you need to disassemble a products set into separate items in your point of sale (store). For example, disassembling or dividing a package of sugar into bags, each containing 1 kg of sugar.
When executing the operation, the stock of the disassembled products set is automatically increased by the specified quantity of each product and becomes ready for sale as separate goods through the personal Pulsar account, the mobile application, the POS PULSAR device , or the CashReg cashier program.
And if you ever need to reassemble the goods that you have disassembled, you can easily do so through the Assemble operation.
Creation of the operation
- Go to the Operations → Inventory control. Click + Create in the control menu and select the Disassemble Operation.
- Fill in the Employee and Comment fields in the operation header if you wish. The number and date of the оperation are generated automatically.
Filling in the tabular part
- In the top selection line, specify the product to be split.
- In the bottom selection line, specify what items the product will be split into.
The selected items will be added in the tabular part of the оperation.
If there were no such products before, create a new by clicking "+" to the right from the selection line.
- If you have added an unnecessary product, just click to select it and delete it via the recycle bin icon.
- Specify the quantity for all items – how many pieces you will get after splitting all the set.
- Specify the quantity of the product (products set) you want to disassemble into separate products.
Operation saving
- Check is the operation if filled out correctly. If your operation is complete, enable the Confirmed slider in the upper right corner and click Confirm.
- If the operation is not complete yet, and you want to go back to it later, save the draft: click on the Save button without moving the Confirmed slider to the enabled position.
- You can find a saved draft in the operation registry: Оperations → Inventory control.
- Double-click to open the draft and continue working.
The difference between a draft and an executed operation is that there is no checkbox next to the draft operation in the Confirmed column.
Please note! the operation cannot be edited once it has been executed.