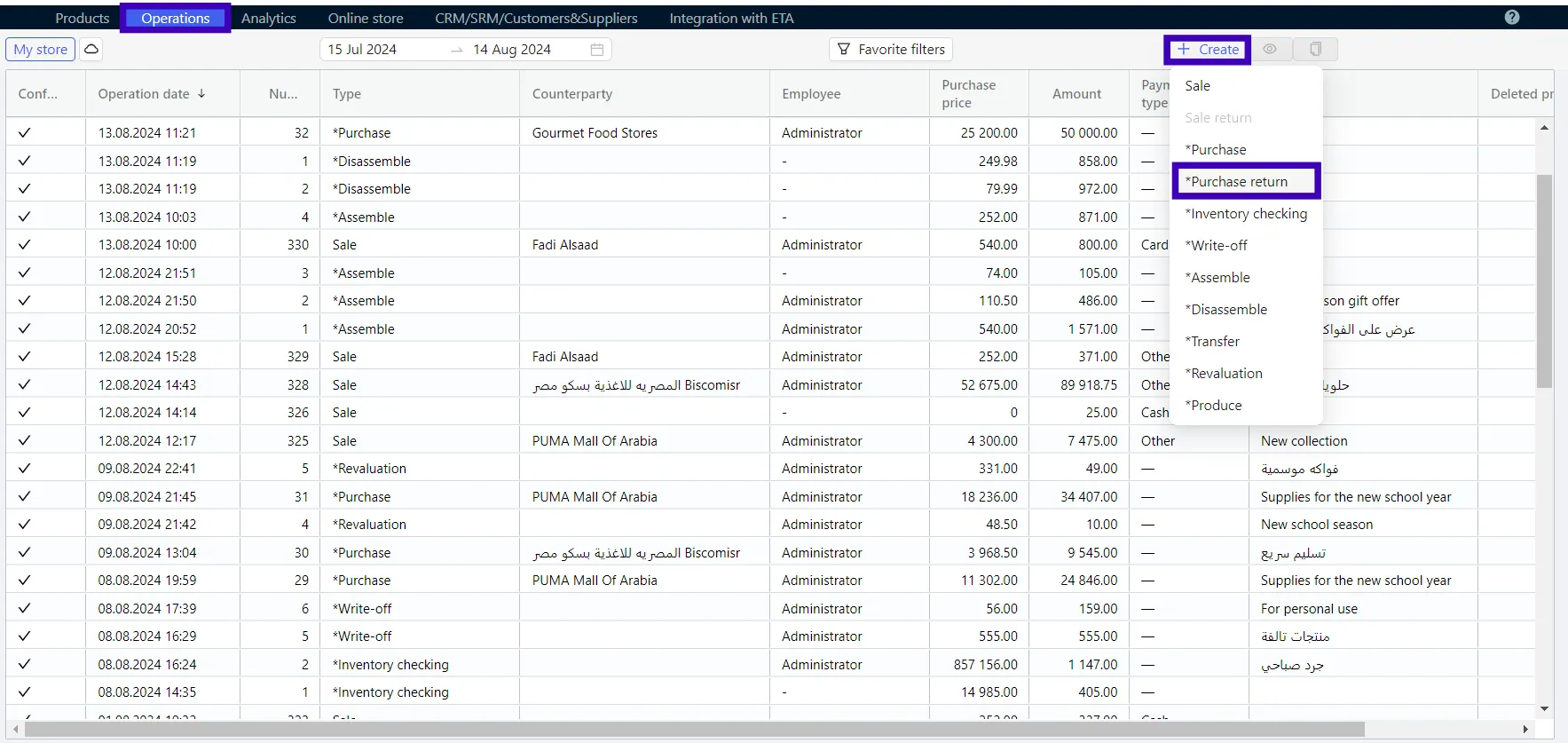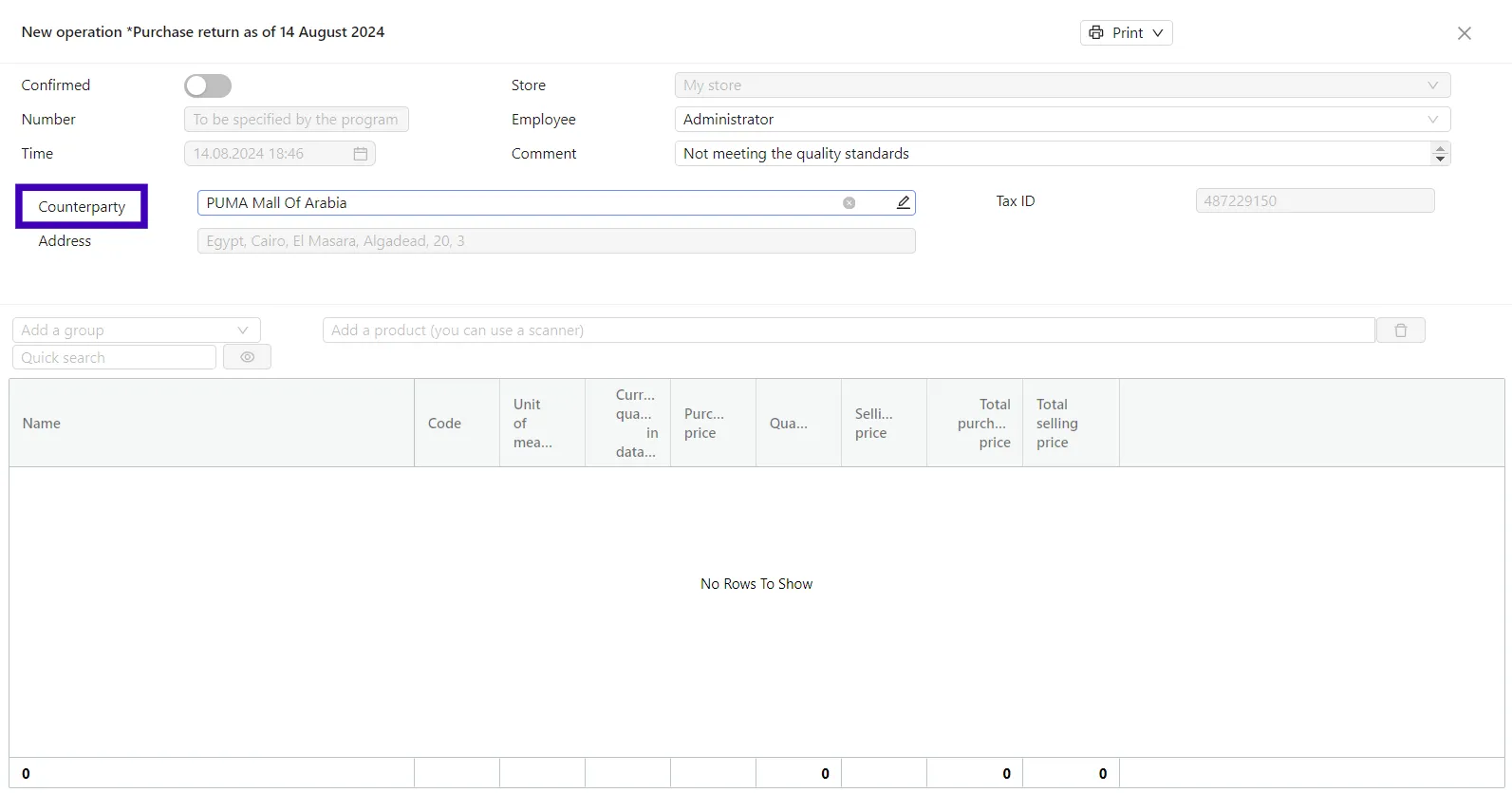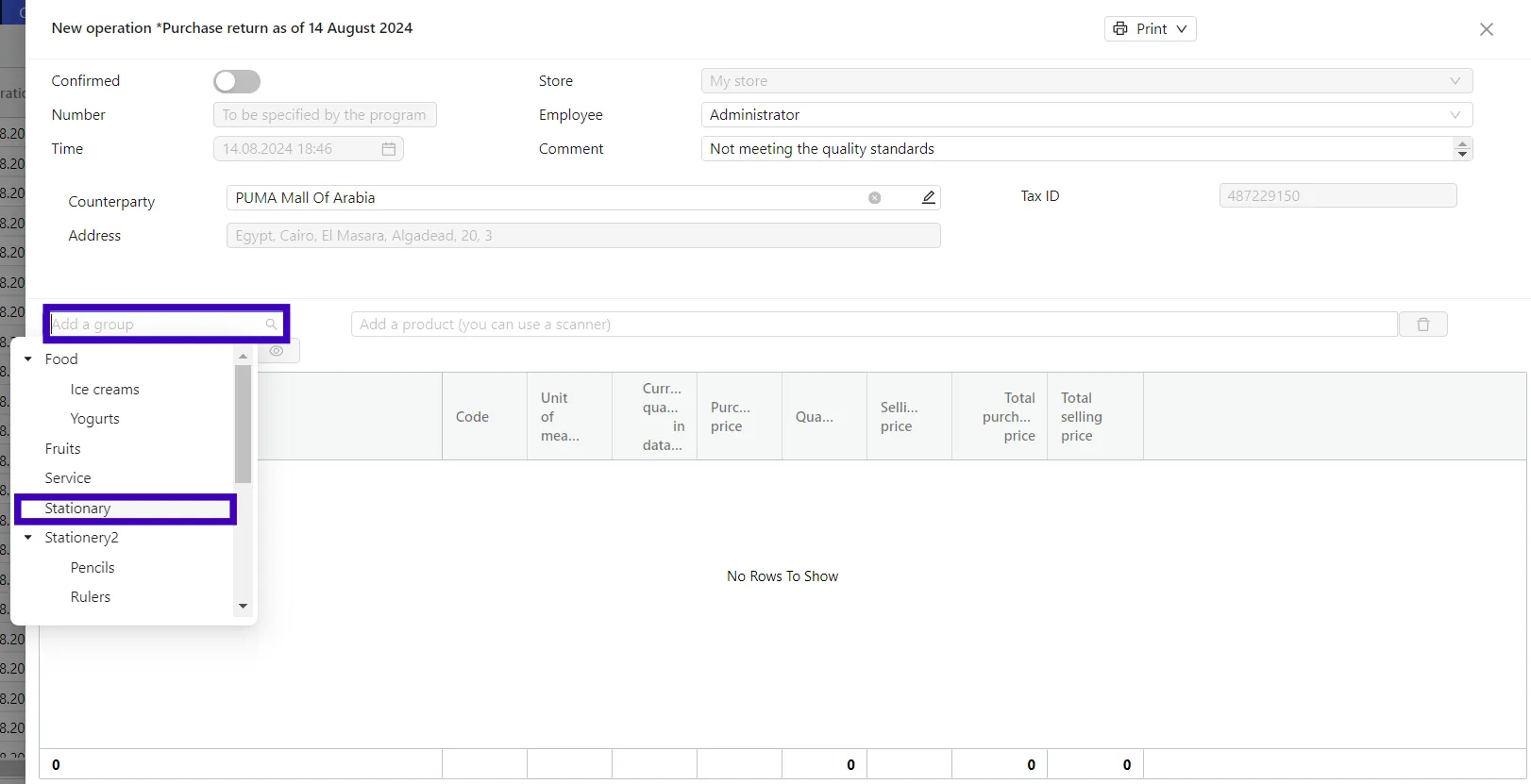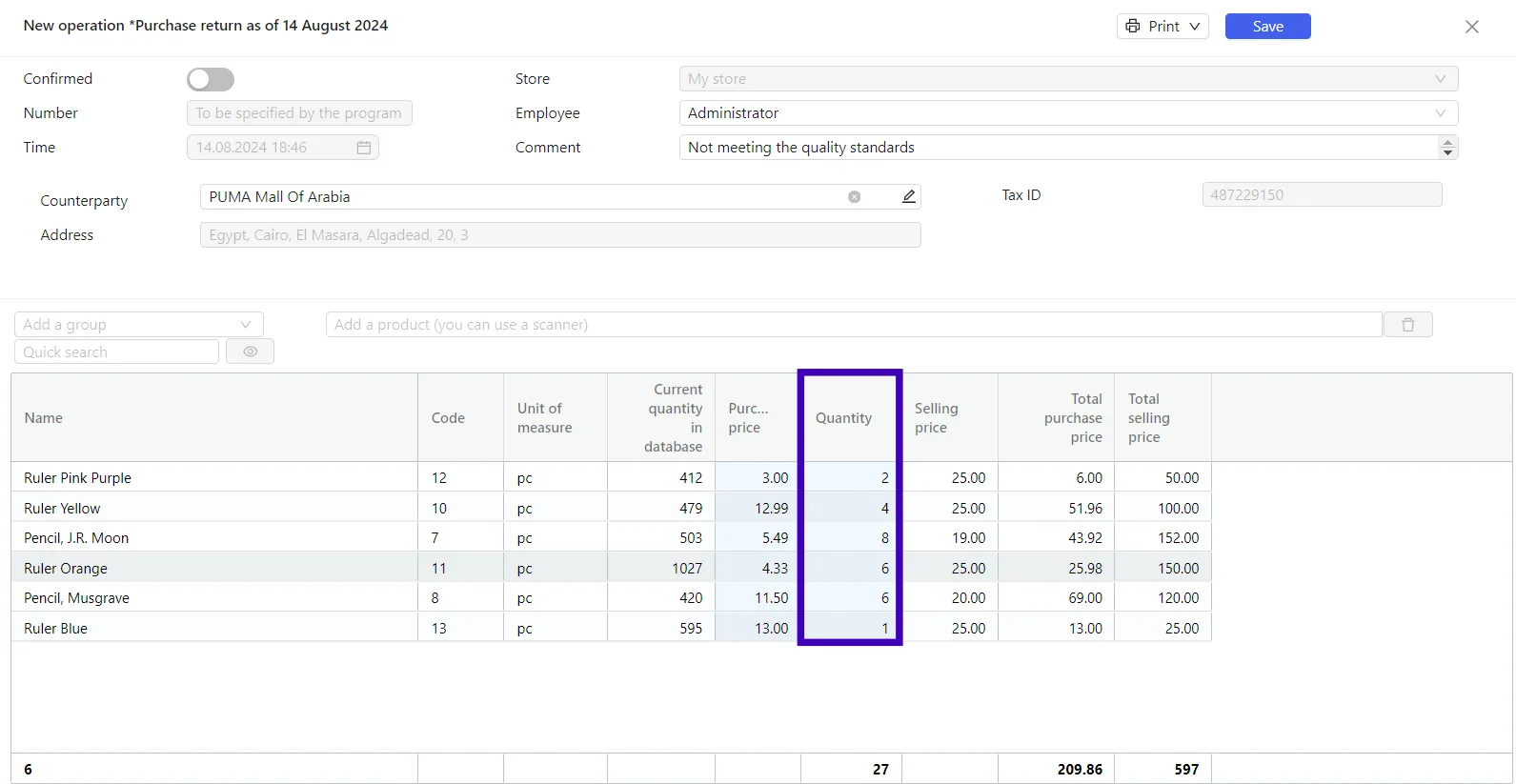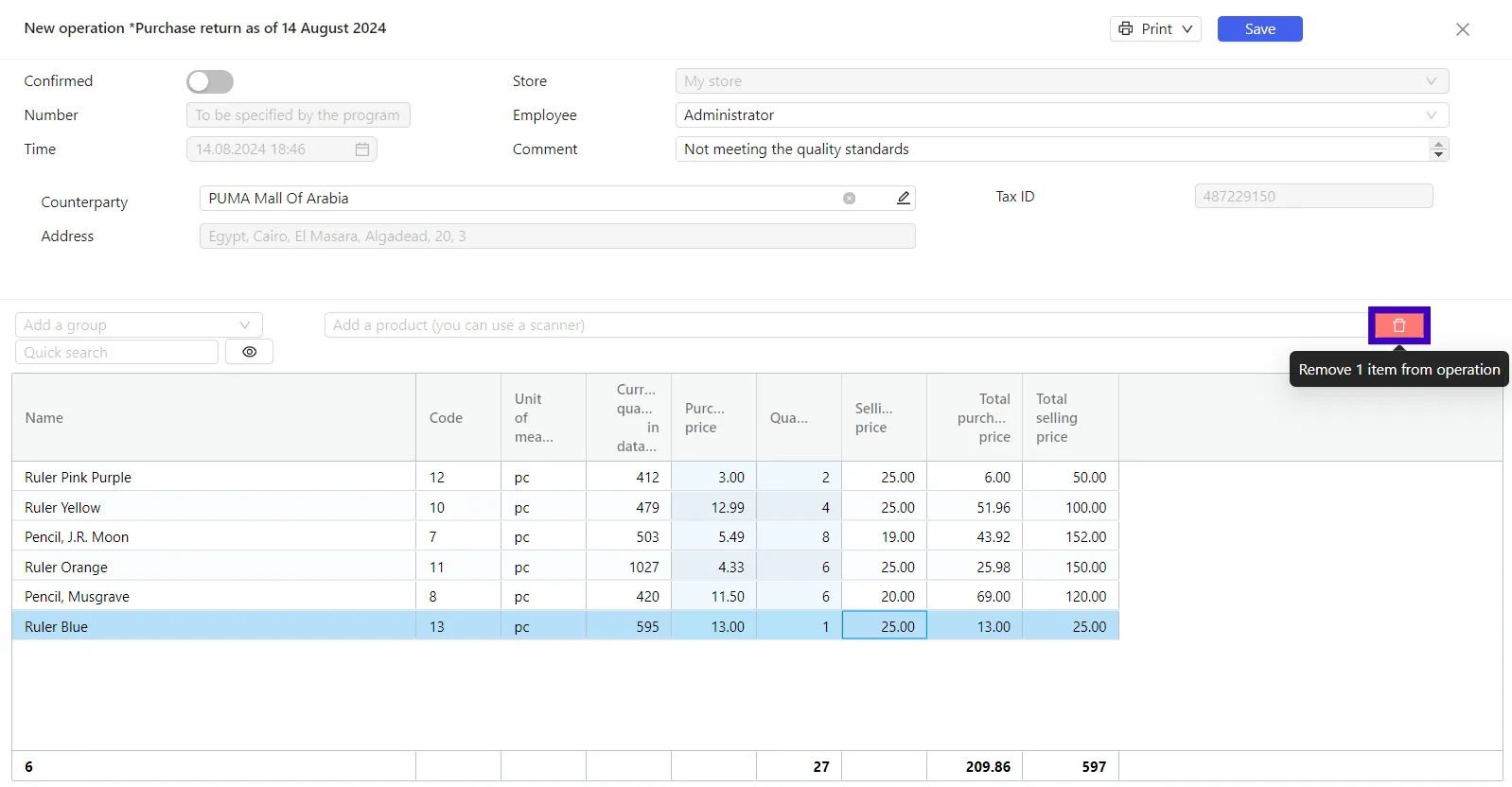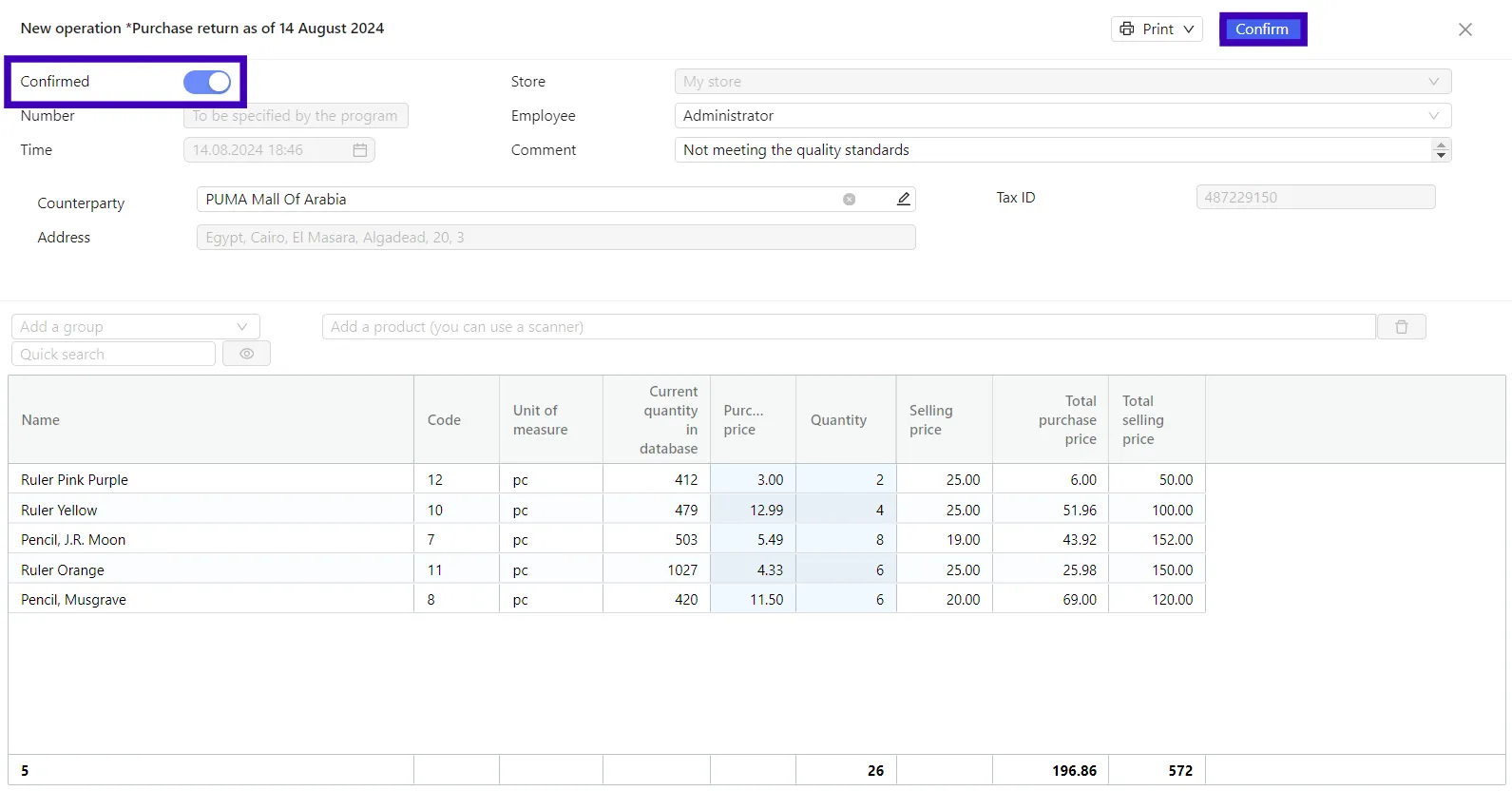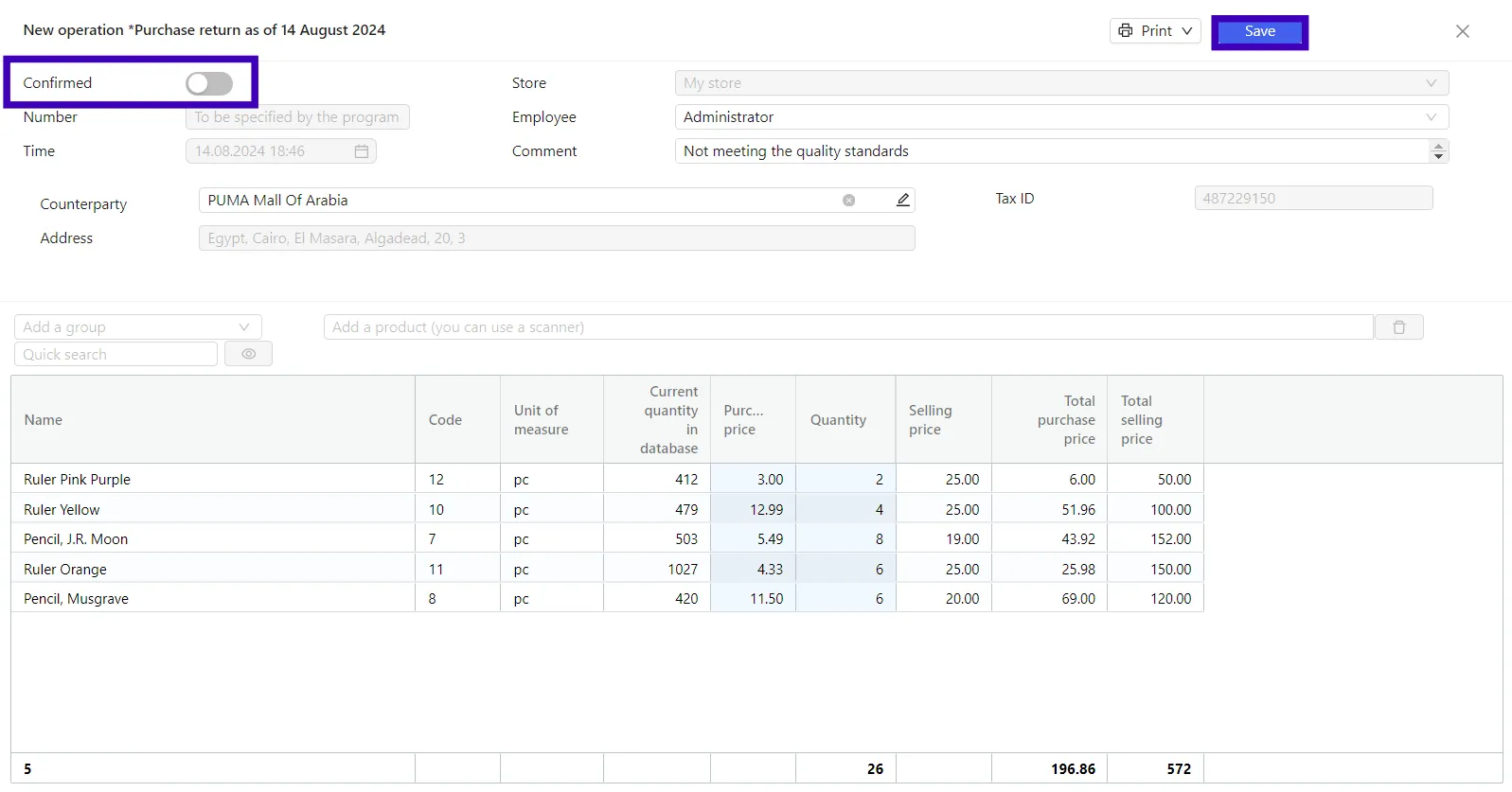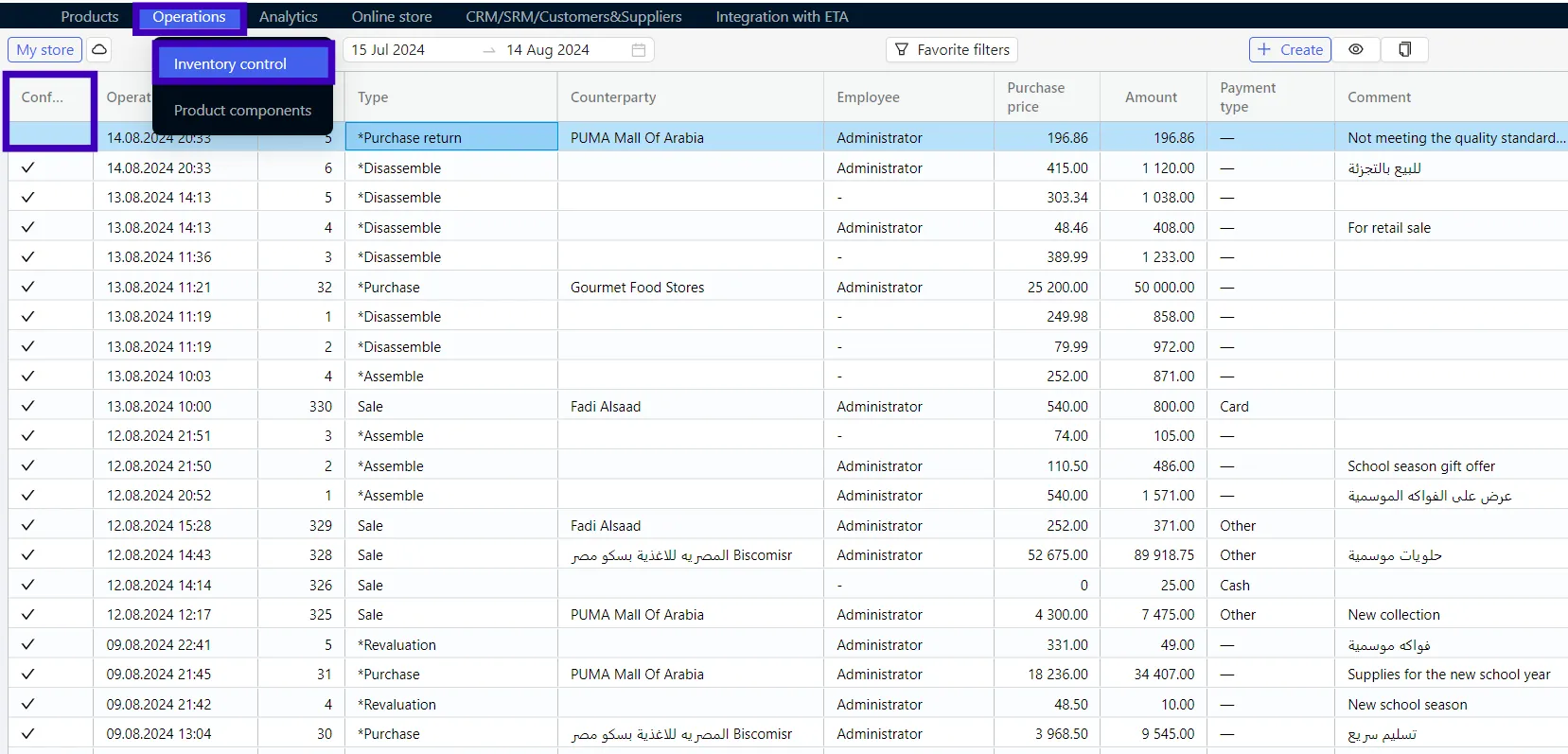Returning purchased products to the supplier “Purchase Return”
You can use the Purchase return operation, if you need to return the purchased products to the supplier for any reason.
If you have purchased a shipment and later noticed that some of the goods are nearing their expiration date, you can use expiration period report to filter your products and keep your shelves free of goods that might expire soon.
You can also learn how to create purchase returns via the mobile app and the POS PULSAR device.
Creation of the operation
- Go to the Operations → Inventory control. Click + Create in the control menu and select the Purchase return operation.
- Fill in the Employee and Comment fields in the operation header if you wish. The number and date of the operation are generated automatically.
- Fill in the Counterparty field. The Tax ID, Address fields will be filled automatically, if the data have been entered in the Customers & Suppliers directory.
Filling in the tabular part
- In the selection line, specify the products you want to return.
- You can add one or several groups as a whole using the Group field: select the required group from the drop-down list, and the operation will be automatically filled in with all the products of the selected group.
- Specify the quantity of products to be returned in the Quantity column.
- If you have added an unnecessary item, just click to select it and delete it via the recycle bin icon.
Operation saving
- Check is the operation if filled out correctly. If your operation is complete, enable the Confirmed slider in the upper right corner and click Confirm.
- If the operation is not complete yet and you want to go back to it later, save the draft: click Save. You don't need to activate the Confirmed slider in this case.
- You can find a saved draft in the operation registry: Operations → Inventory control. Double-click to open the draft and continue working.
The difference between a draft and an executed operation is that there is no checkbox next to the draft operation in the Confirmed column.
Please note! the operation cannot be edited once it has been executed.
You might also be interested in learning how to create purchases using your personal Pulsar account, through the mobile app or the POS PULSAR device!