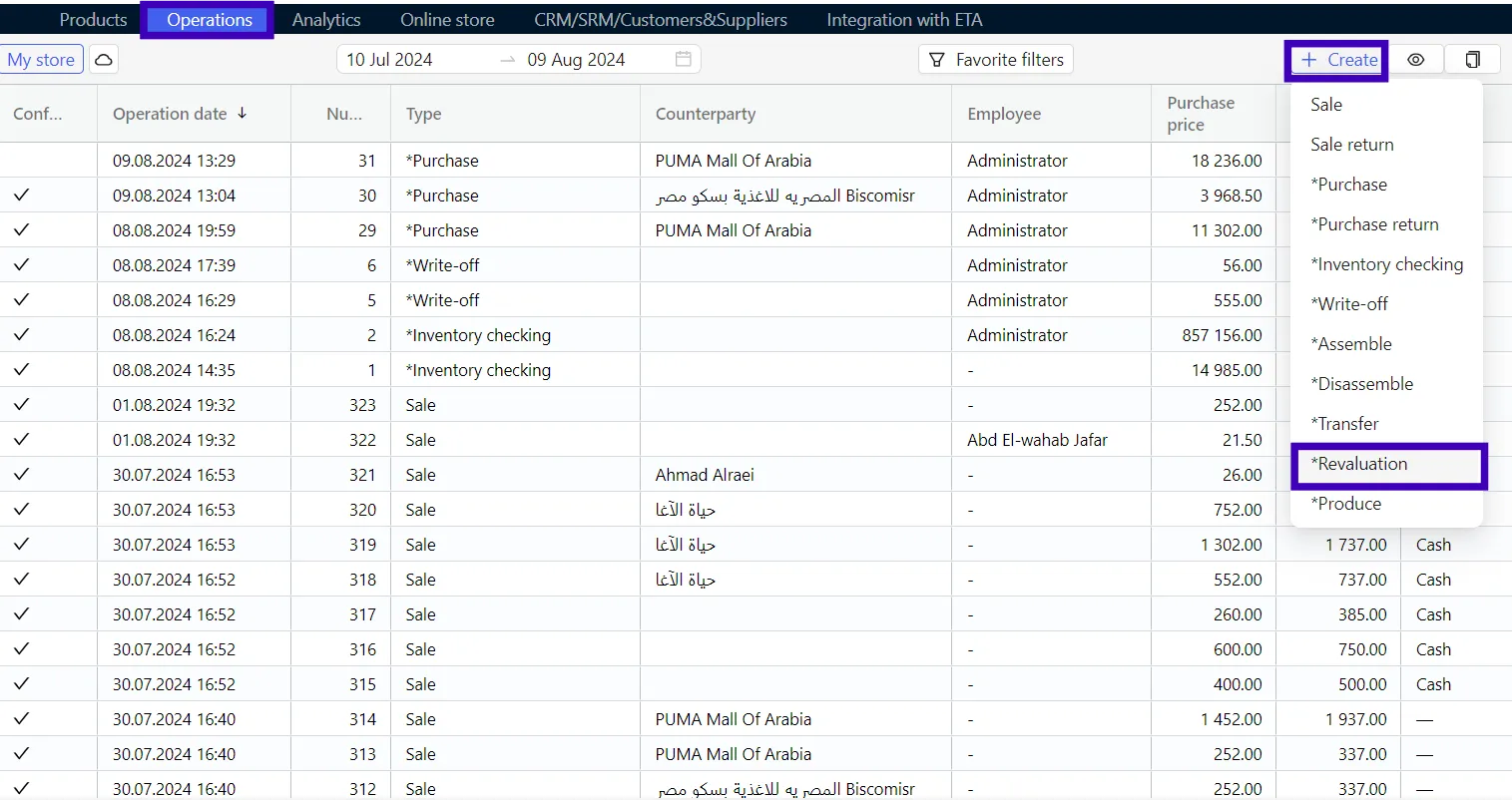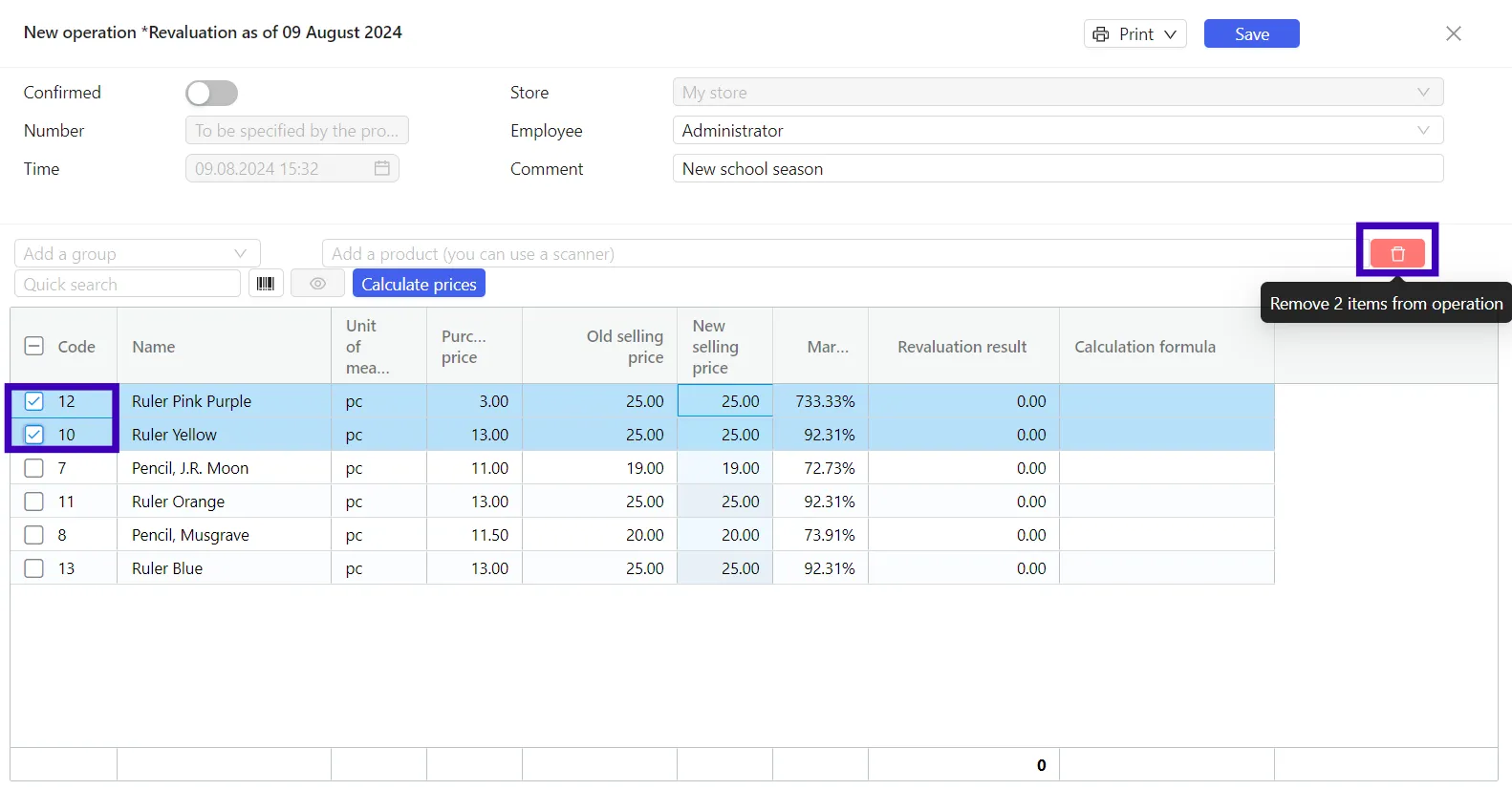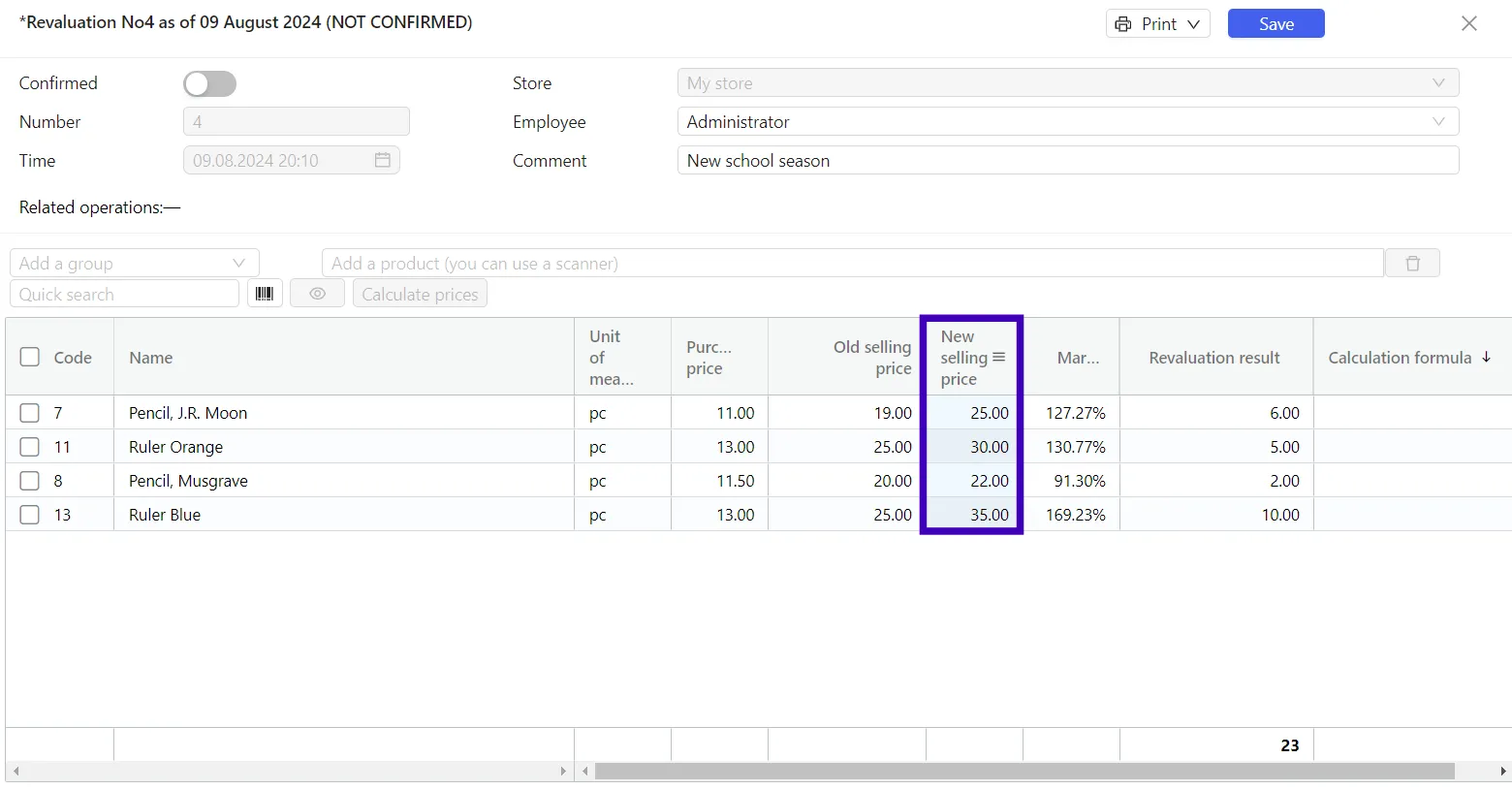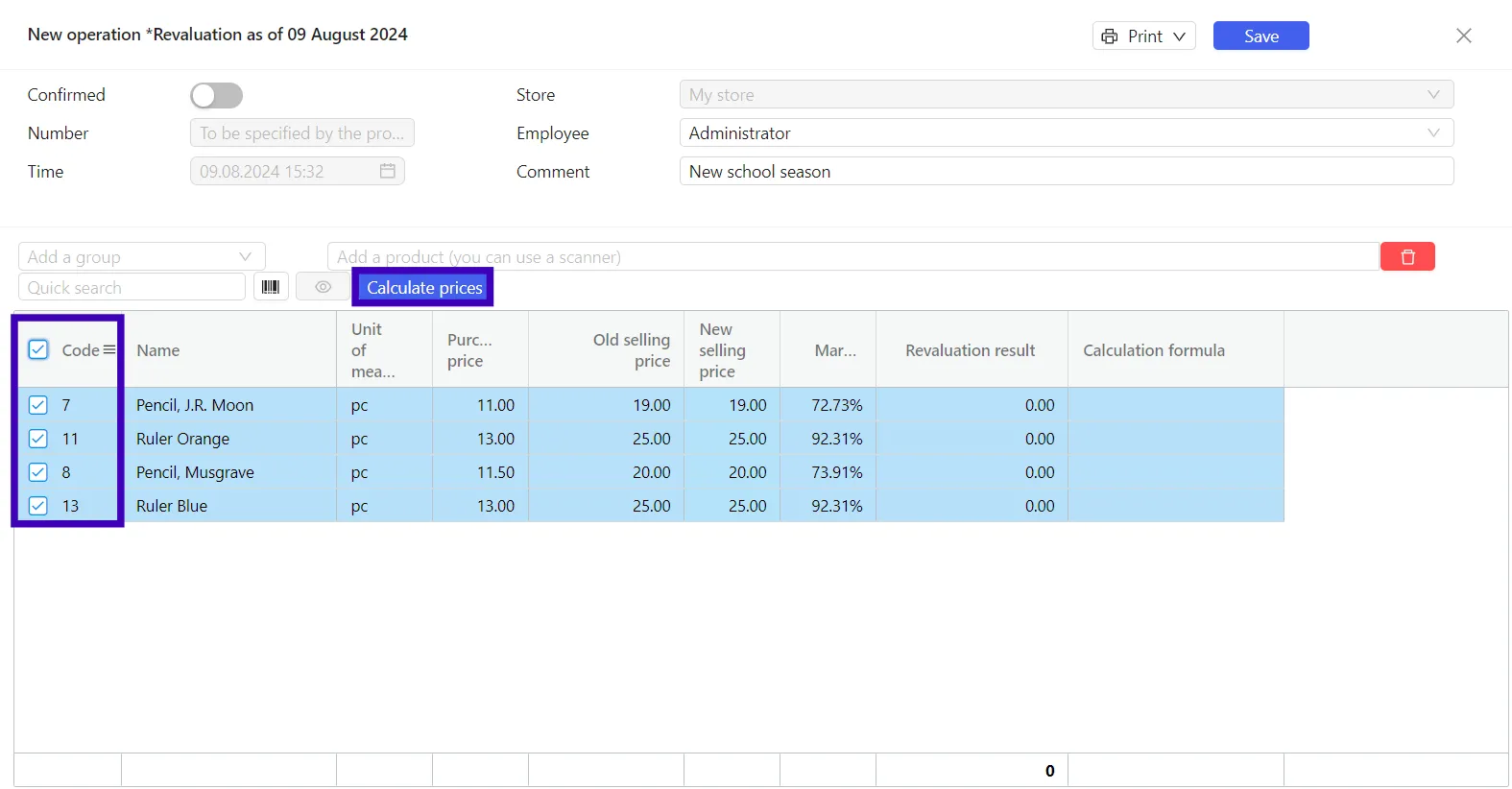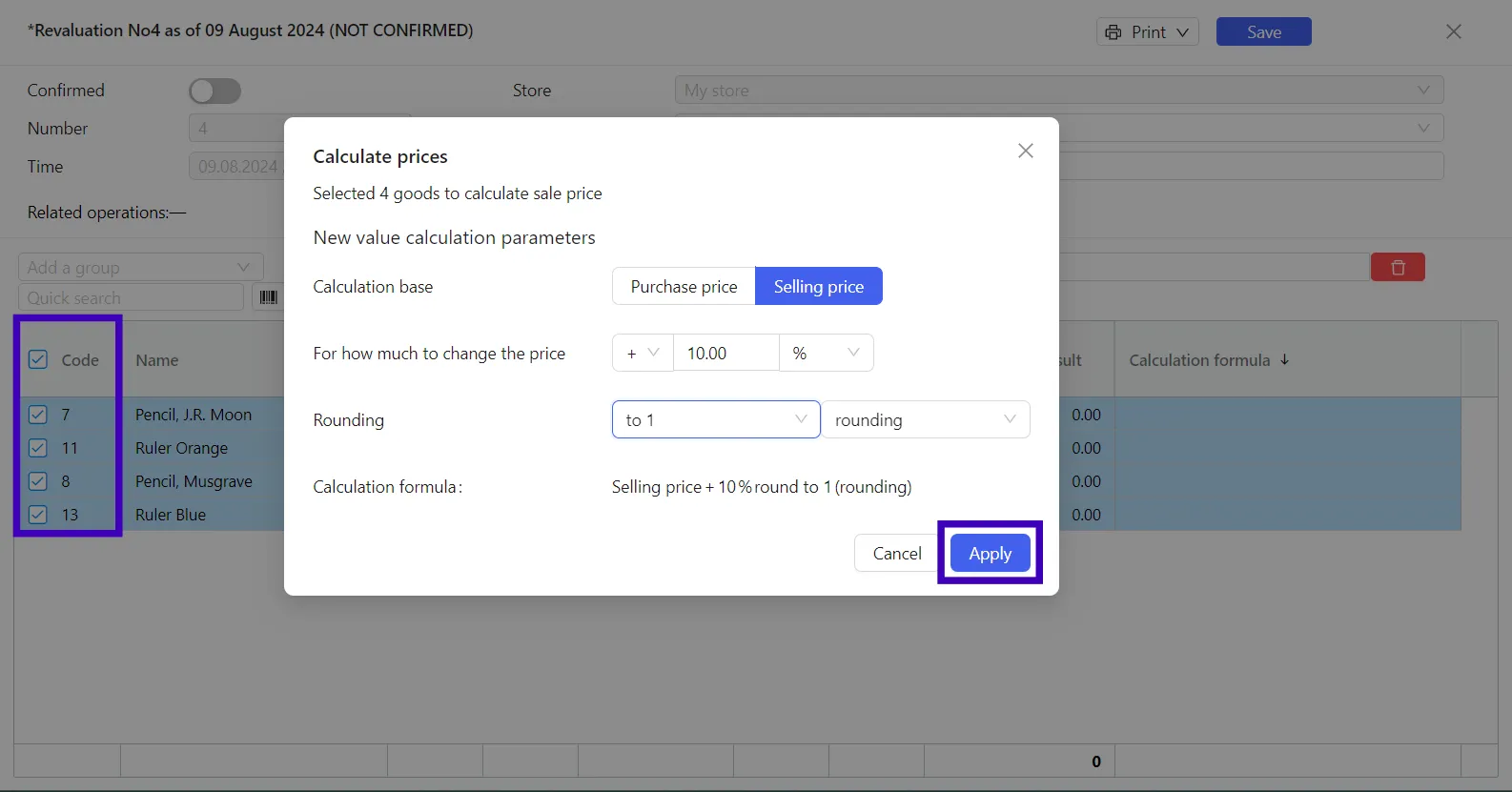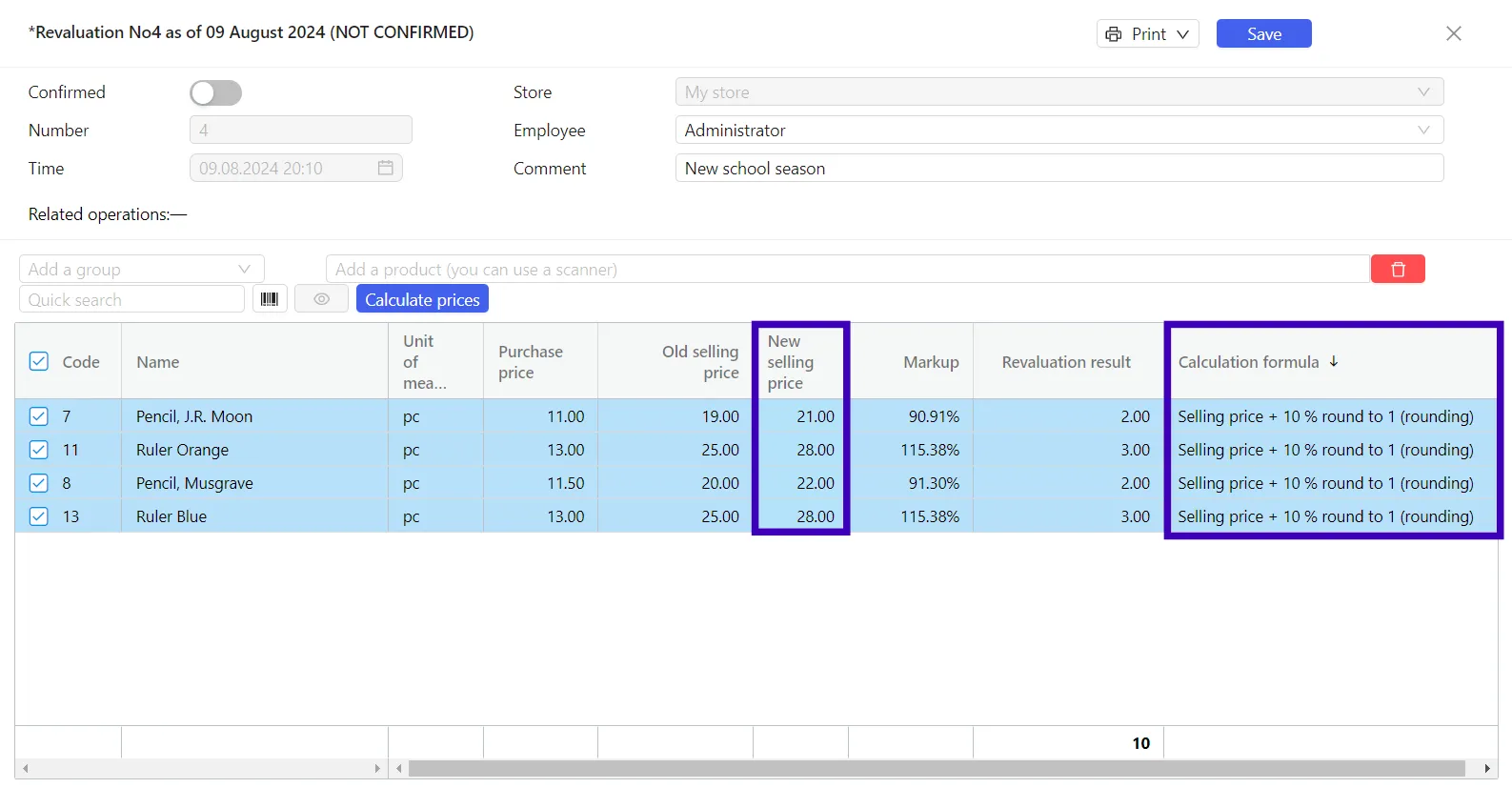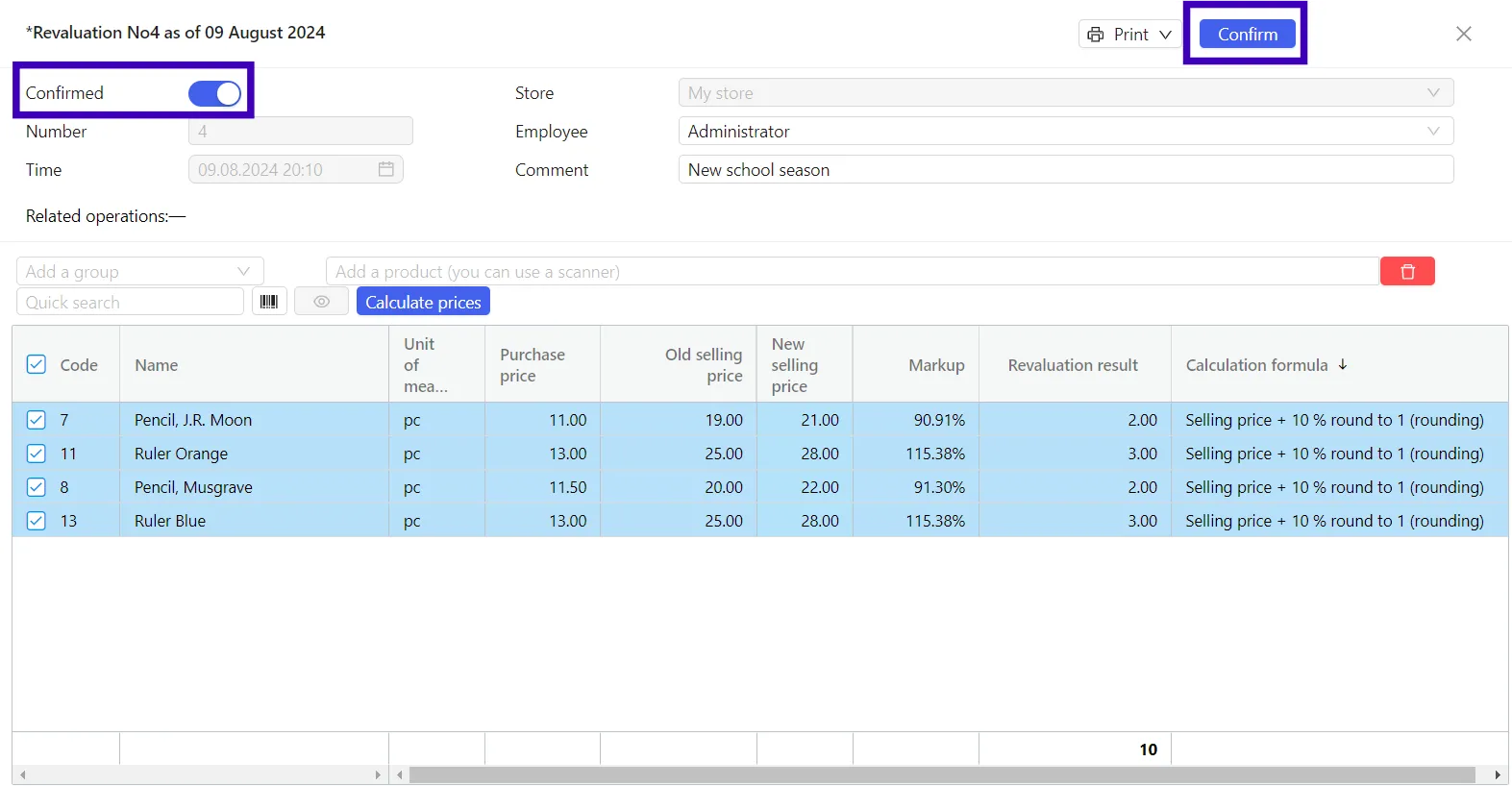Change the products retail prices "Revaluation"
You may need to change the retail price of some products in your point of sale (store), for example, to make seasonal discounts. For this, use the Revaluation operation.
This operation will change a retail price for the selected products and with just one click you can generate price tags for all products in your point of sale (store) after revaluation.
You can also reprice products while receiving them from the supplier using a mobile app & the POS PULSAR device.
Creation of the operation
Go to the following tab: Operations → Inventory control. Click + Create in the control menu and select the Revaluation operation.
Fill in the Employee and Comment fields in the operation header if you wish. The number and date of the operation are generated automatically.
Filling in the tabular part
- In the selection line, choose the products you want to reevaluate.
If you need to revalue the whole product group in your point of sale (store), use the Group field: select the required group – the operation will be filled in automatically with all items from the selected group.
If you have added an unnecessary product, just click to select it and delete it via the recycle bin icon.
- Specify new prices for the selected products in your point of sale (store).
Bulk revaluation of goods and services prices
You can recalculate the selling price for the selected products in your point of sale (store) by using arbitrary formulas:
- Mark the checkbox (☑) of the products to which you want to apply one recalculating formula.
If you need to recalculate prices for all products in the operation with one formula, tick the checkbox (☑) in the table header. - Click Calculate prices button.
- Fill in the form:
- Calculation base: select Purchase price or Selling price.
Selling price is set by default. - For how much to change the price: select the mathematical operation in the first drop-down list: «+», «–», «*», enter the positive numerical value in the field, in the second drop-down list enter the % or EGP value, units.
- Rounding
No rounding is set by default.
- Calculation base: select Purchase price or Selling price.
If it’s necessary select one of the rounding options: e.g., up to 0,1 – it’s convenient to use during discounts and promotions for more attractive prices, in case of markdown, or to integer EGP (to 1 etc.) — for convenient cash transactions.
- Check the final calculation formula at the bottom of the window.
- Click the Apply button after filling in all the fields.
- The calculation results are shown in the New selling price column and the formula that is used to calculate the new price – in the Calculation formula column.
The calculation formula shows what markup and rounding parameters were used for every product, that is especially convenient in the extensive operations where several markups were implemented.
Operation saving
Check is the operation if filled out correctly. If your operation is complete, enable the Confirmed slider in the upper right corner and click Confirm.
If the operation is not complete yet, and you want to go back to it later, save the draft: click Save without moving the Confirmed slider to the enabled position.
You can find a saved draft in the operation registry: Operations → Inventory control. Double-click to open the draft and continue working.
The difference between a draft and an executed operation is that there is no checkbox next to the draft operation in the Confirmed column.
Please note! the operation cannot be edited once it has been executed.