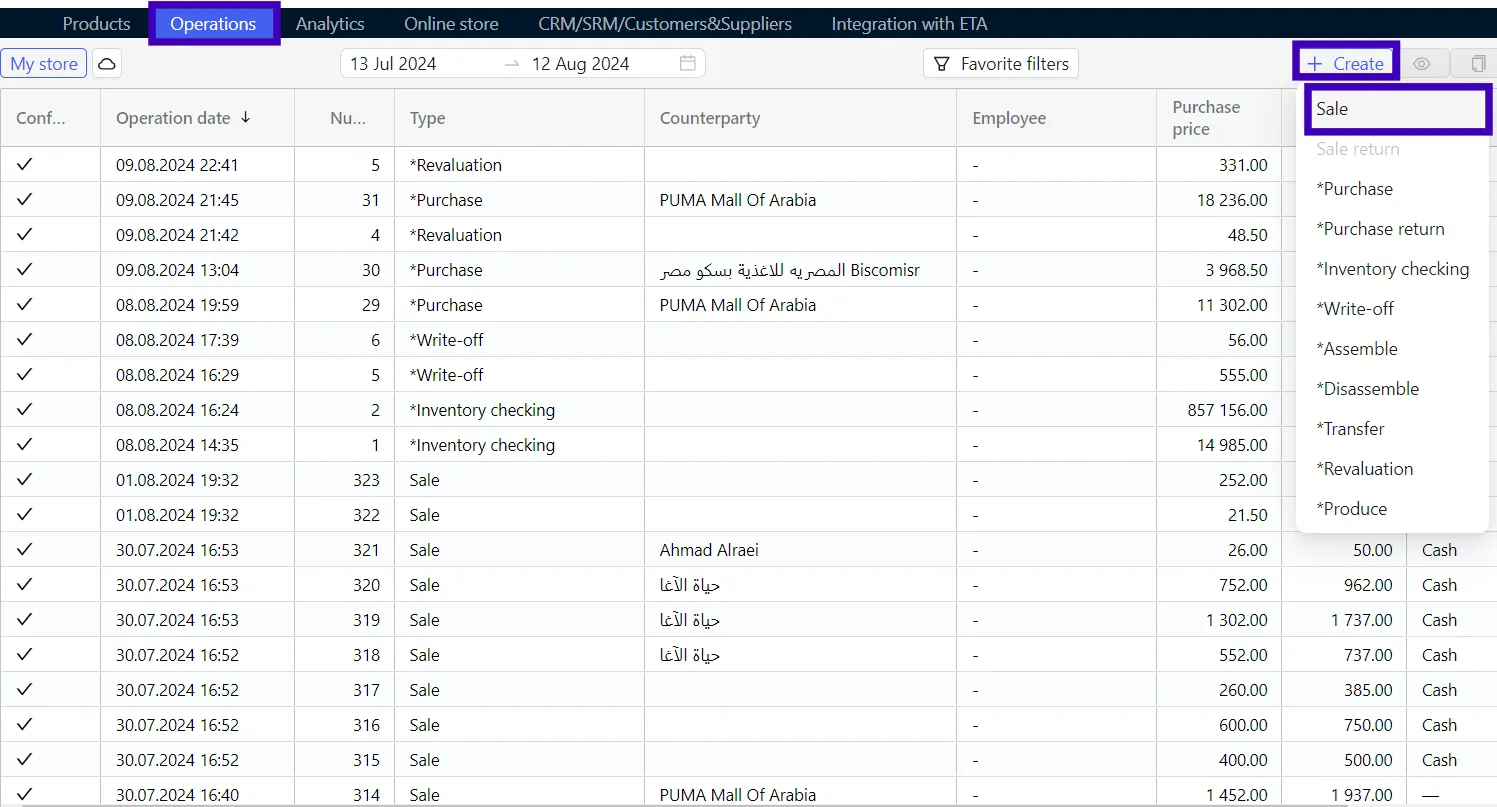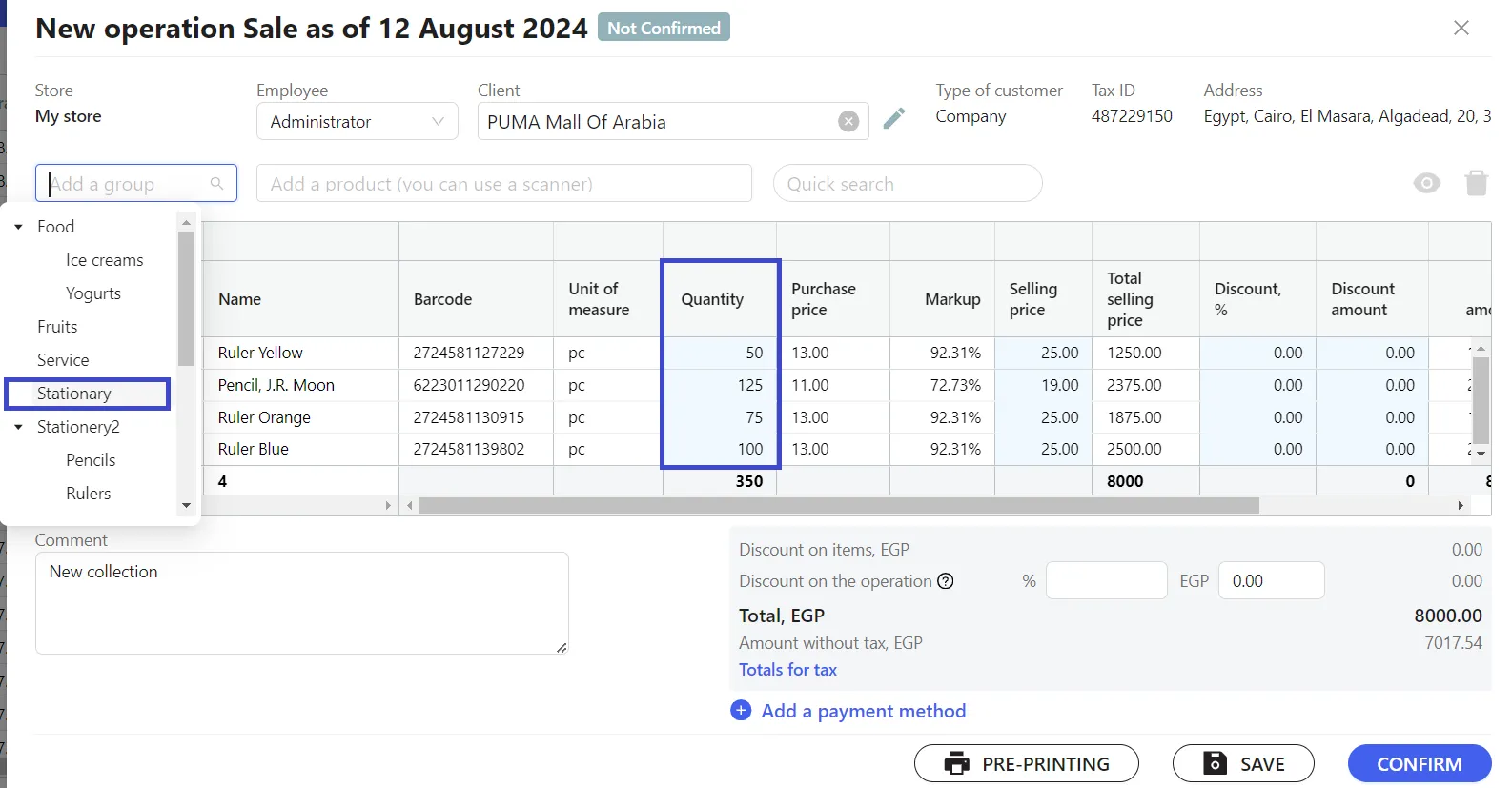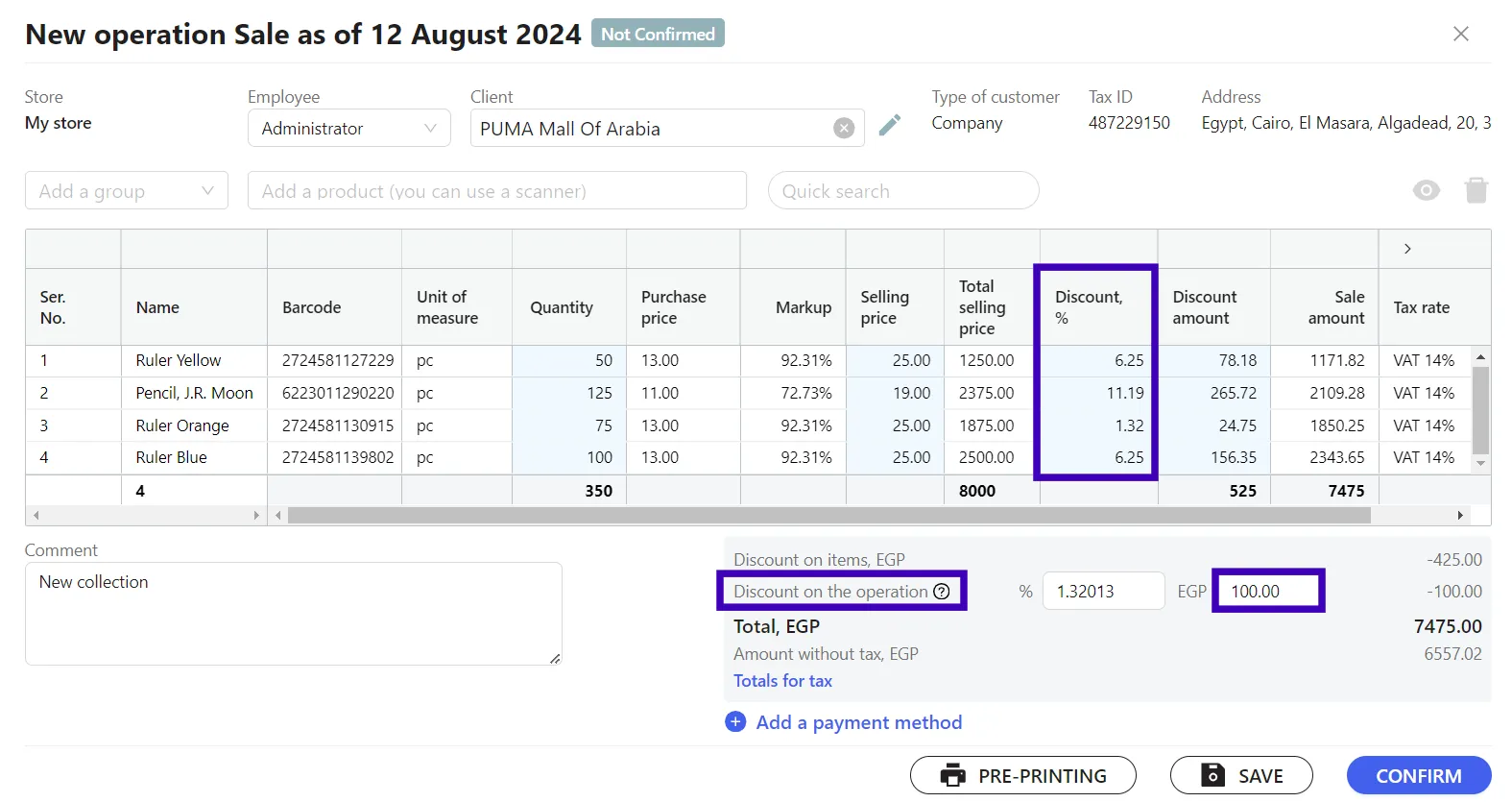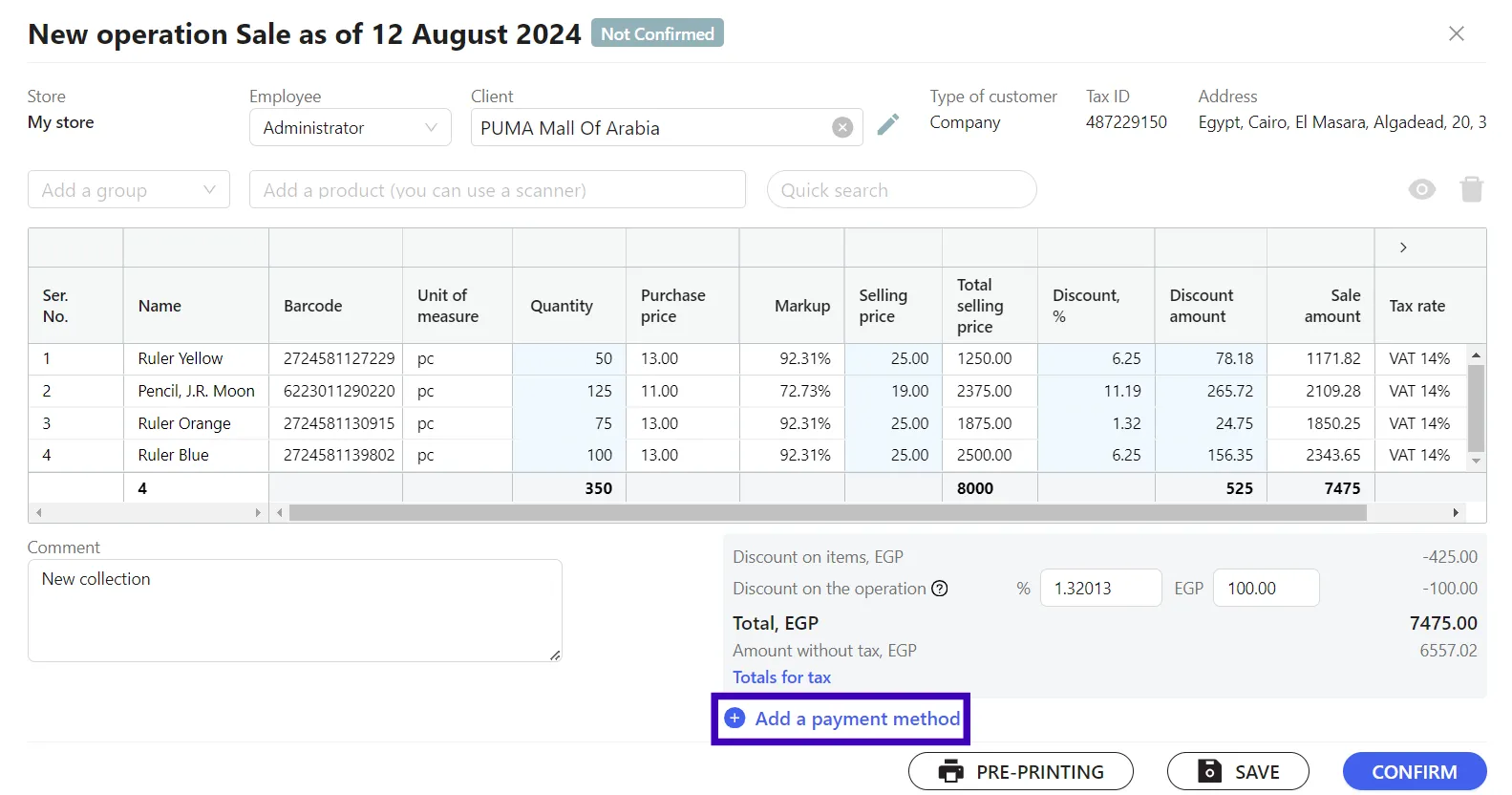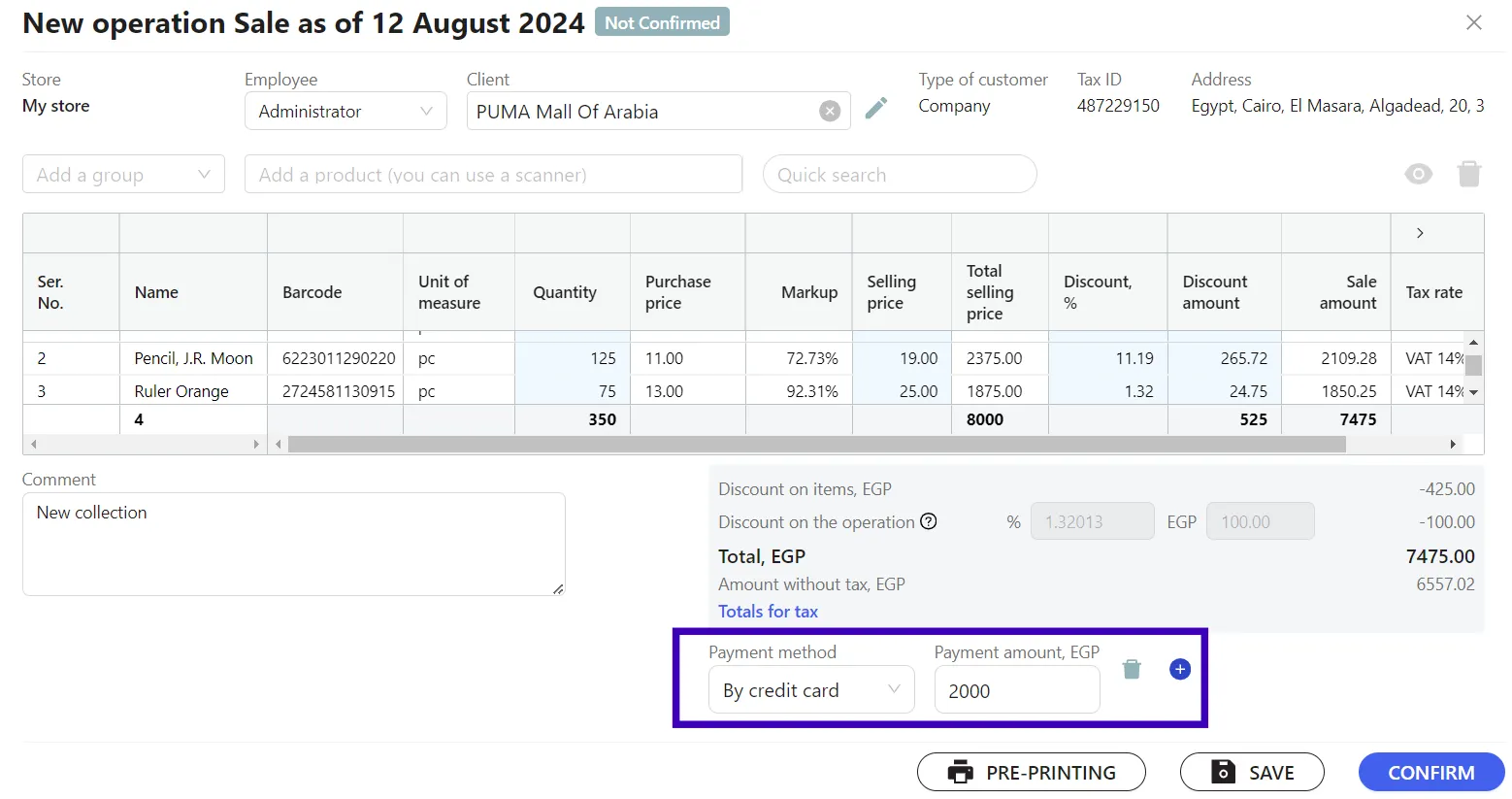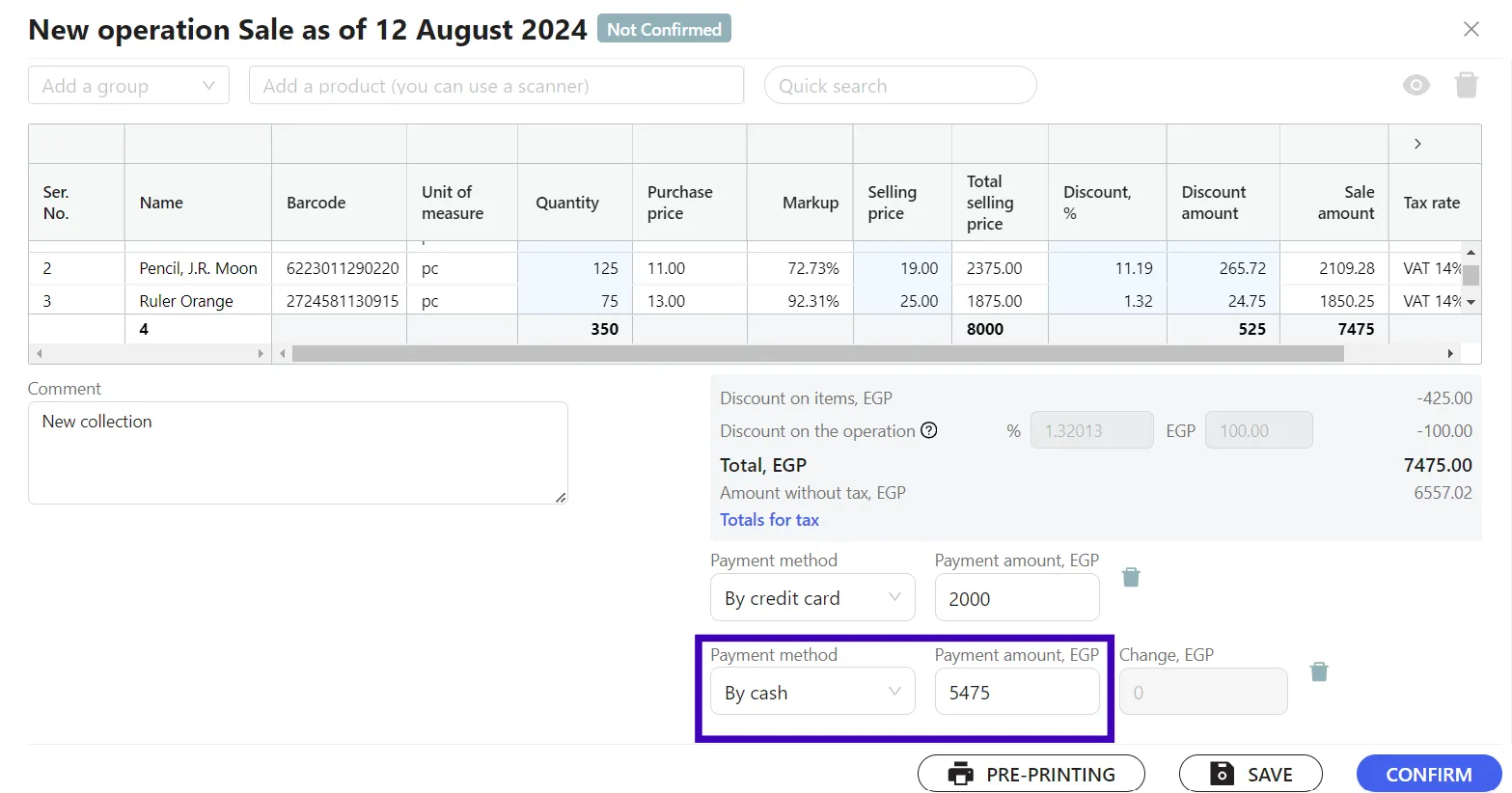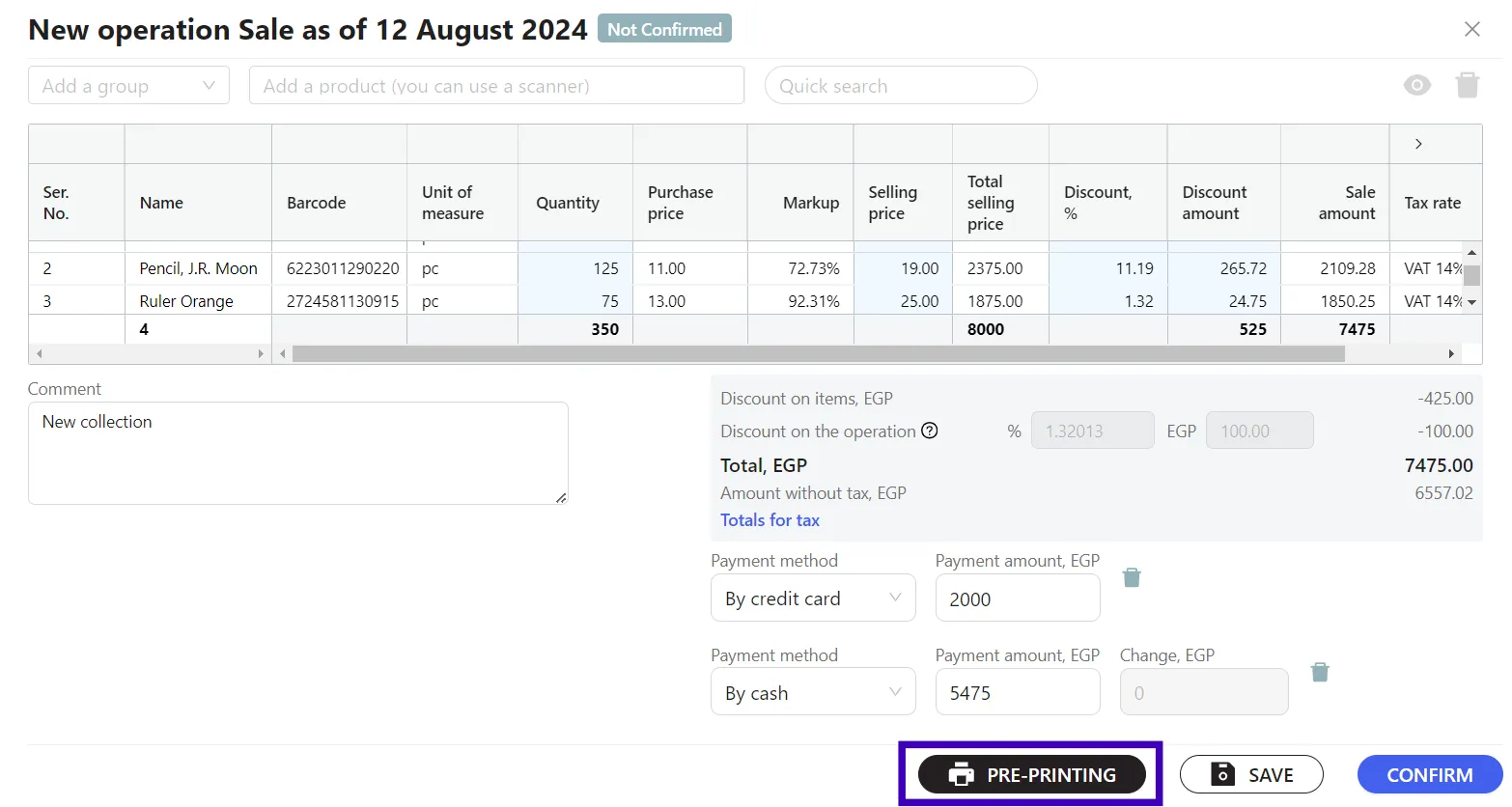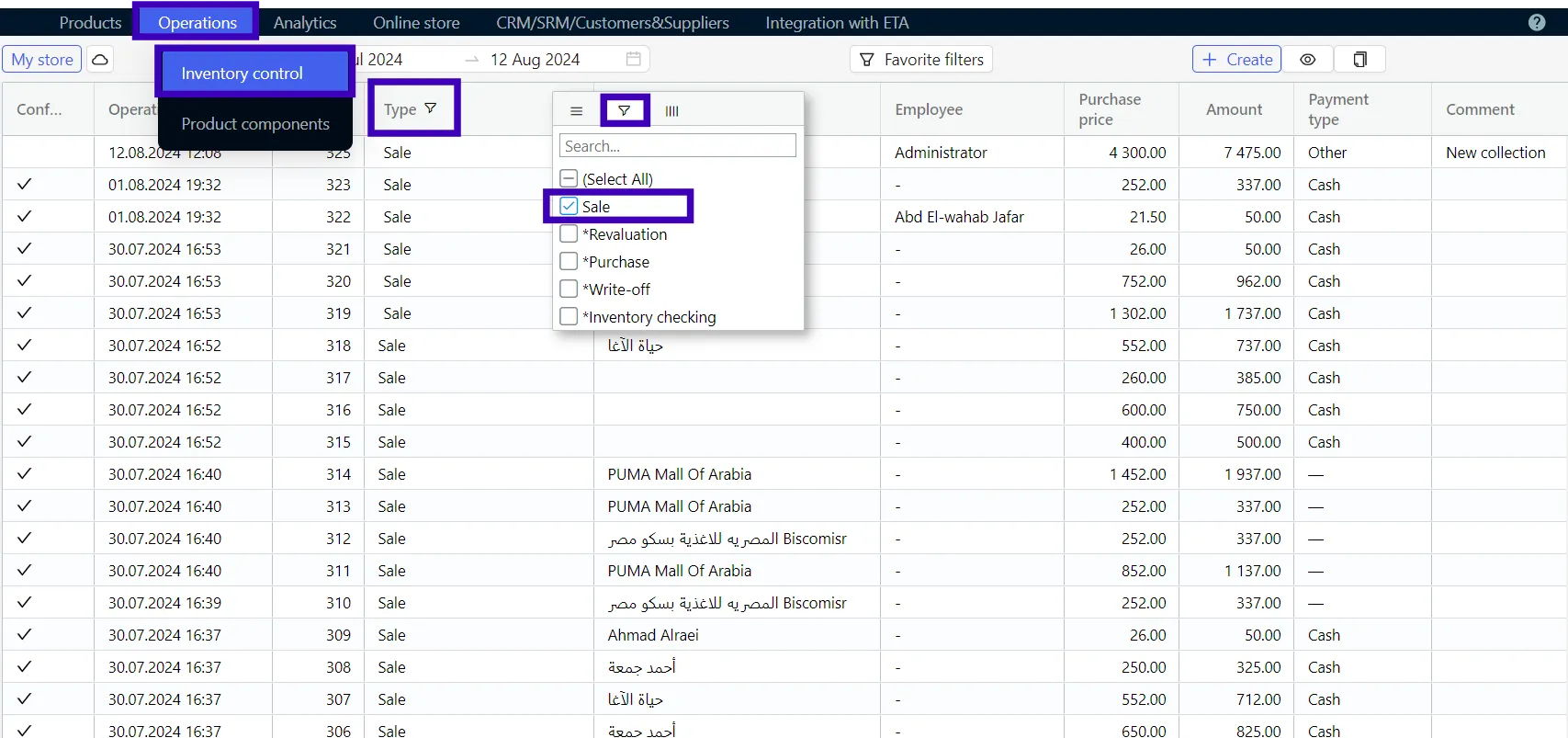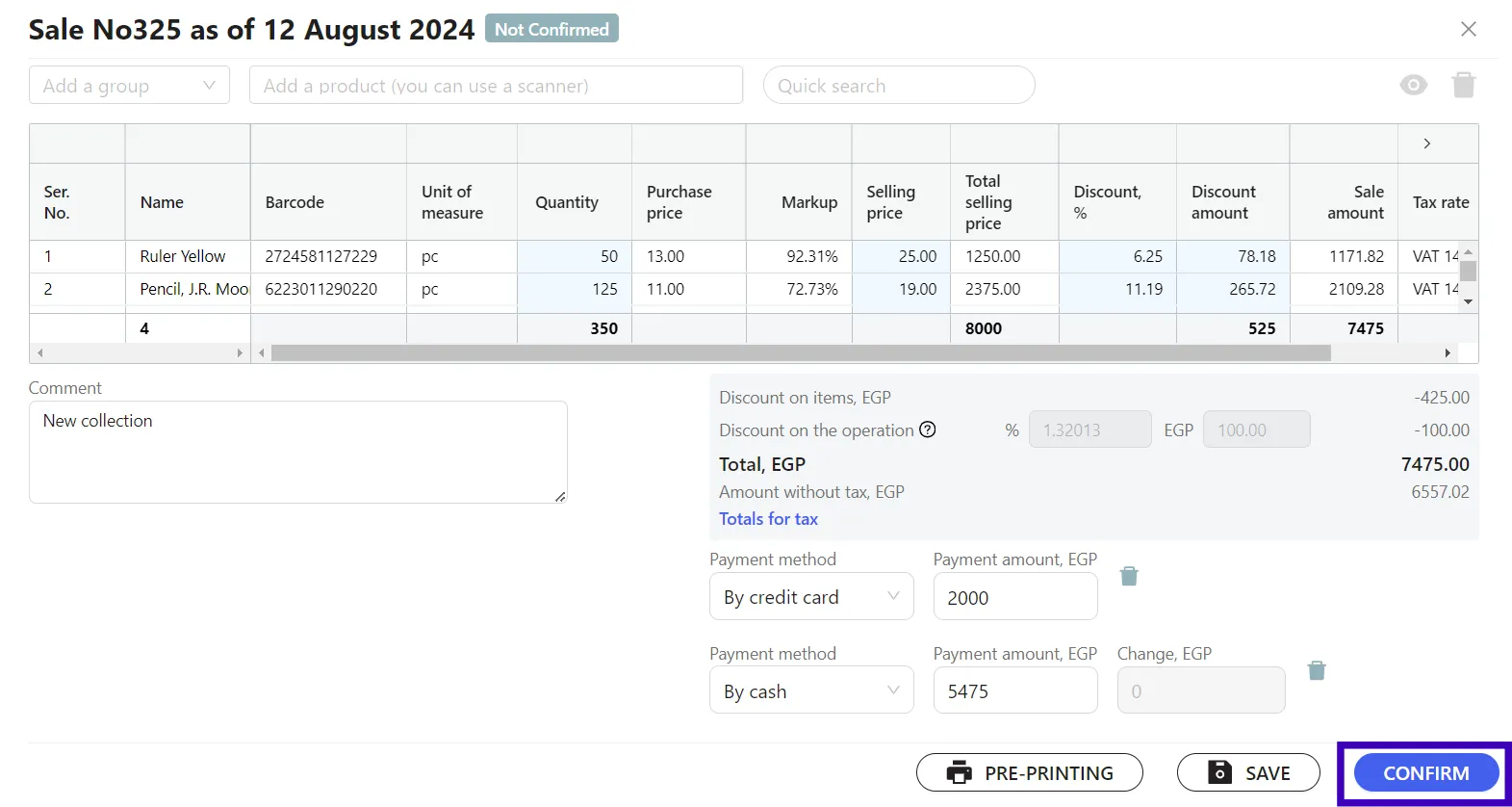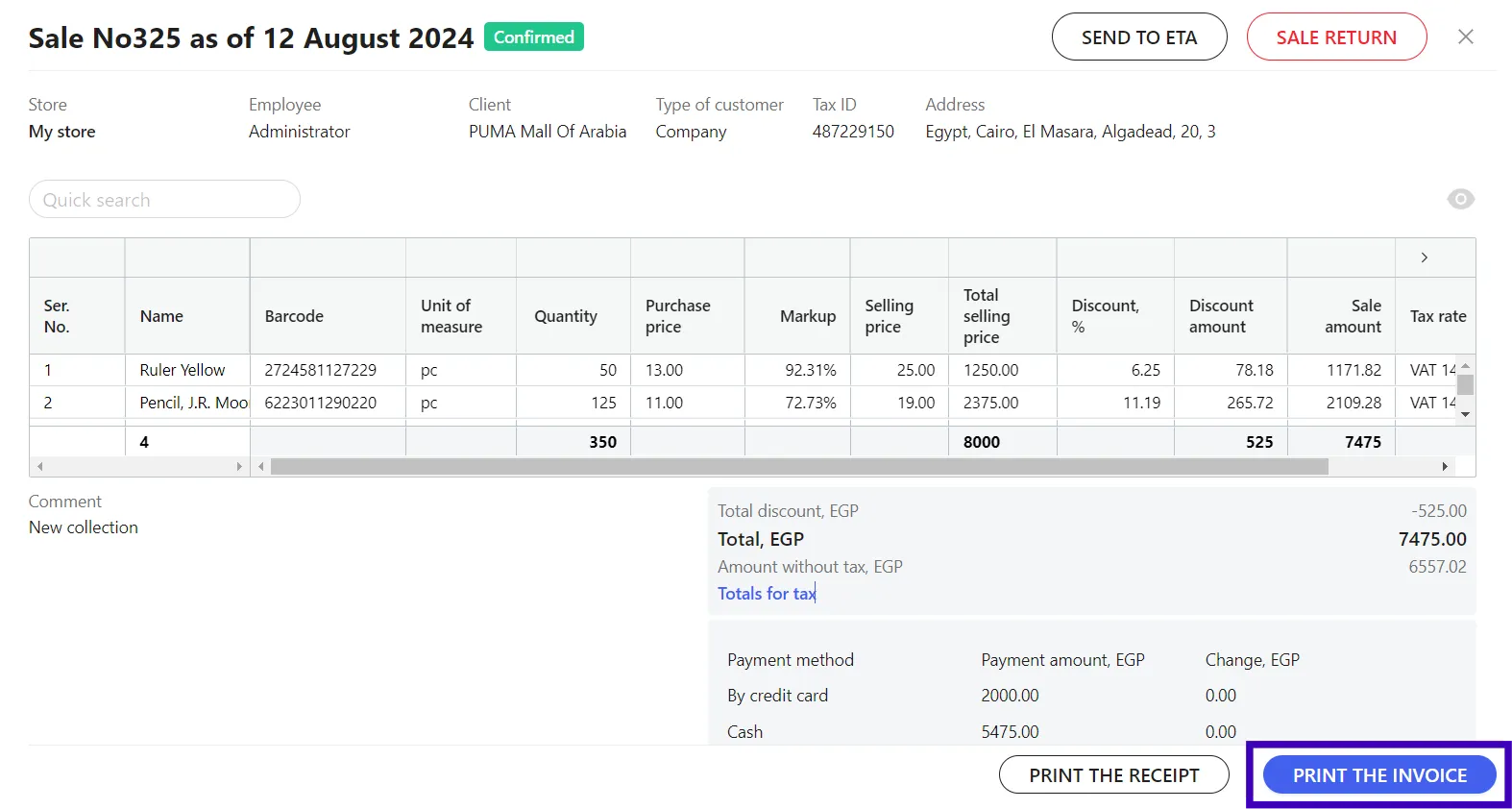Record the products sale via Personal Account "Sale"
Our application streamlines your operation Sale, empowering you to efficiently sell goods and services. With our user-friendly platform, you can effortlessly issue electronic invoices for business transactions and electronic receipts for individual customers.
This operation helps to add the discount to the total receipt or to individual products, print a preliminary receipt, and also execute sale operation for companies without the need for immediate payment.
You can also seamlessly execute sales operations through the mobile app, the PULSAR POS device, and the CashReg cashier software.
Experience seamless sales management with our cutting-edge solutions!
Creating the operation
- Go to the Operations tab → Inventory control. Click + Create in the control menu and select the Sale operation.
- Specify the Employee.
- If it is necessary, fill in the Client field. You can also create a counterparty card (for an individual or a legal entity) clicking +.
Adding products
- In the selection line, specify the products for sale: use a scanner or manually enter the names.
You can add one product or several groups of products entirely to the operation via the Group field: select the group in the drop-down list – products from the chosen group will be added to the operation.
Enter the number of the sold products in the Quantity column for each item in the operation.
If you have added an extra product, select it by clicking the mouse and delete it with a recycle bin icon.
Discounts
There are two types of discounts in the sale operation - a discount on a single item and a discount on the whole receipt.
To make the discount on the single item, indicate it in the Discount,% or Discount amount column. The Sale amount column will display the discounted price of the product.
If it is necessary to make a discount on the whole receipt, indicate it as a percentage or in the amount in the Discount on the operation line; the total receipt amount, the total cost of each item in the Sale amount column and the total discount for each item in the Discount,% and Discount amount columns will be recalculated.
Please note! the tabular part of the operation cannot be edited after adding a discount on the whole receipt. You can clear the Discount on the operation field, make changes to the tabular part and add a discount again.
Payment
To add a payment method click + Add a payment method and select the method: By cash or By credit card.
Please note! if you choose a Company in the Client field in the head of the operation, the operation can be executed without payment.
If payment is done both by cash and by credit card, so you can add a second payment method:
- Select the first payment method, e.g., By credit card.
- Enter the payment amount that you want to receive from the credit card in the Payment amount field – it must be less than the total receipt amount.
- Click on the +.
The Payment method and Payment amount fields for the second payment method are filled in automatically.
Please note! the products and discounts information in the operation cannot be edited after adding the payment amount. You can delete the payment methods, clicking on the recycle bin icon, make all the necessary changes and add payment methods again.
Preliminary receipt
While the operation isn’t processed yet, you can print a preliminary receipt – it’s a list of products with a quantity, prices and a total amount that doesn’t record a sale. A preliminary receipt helps to check a list of products before selling and correct it if it’s necessary.
To print a preliminary receipt, click Pre-printing, set printing options and submit the print to the printer.
Saving of the operation
If you’re still working with the operation, and you plan to return to it later, so you can save it: just click on the Save button.
You can find a deferred operation in the registry: Operations → Inventory control. To find the required operation quickly in the registry, set the period and select Sale in the filter by Type column
Double-click to open the operation and continue working.
Completion of the sale
Check the operation to be sure it’s filled out correctly.
If the operation is complete, click on Confirm – the sale operation will be executed.
Please note! it’s impossible to edit a completed operation.
Printing of the e-receipt and e-invoice
To issue a payment document to a private individual, print an e-receipt, and if it will be for a company, print an e-invoice.
E-receipt and e-invoice printing is available just after the operation is executed:
- Click on Print the receipt / Print the invoice.
- Set the printing settings.
- Submit the print to the printer.
If you haven’t printed the e-receipt / e-invoice just after the operation has been executed, or you want to print it again:
- Go to the registry: Operations → Inventory control.
- Open the required operation by double-clicking the mouse.
- Print the e-receipt / e-invoice.
You might also be interested in learning more about setting up and sending e-invoices and e-receipts to ETA using your personal Pulsar account!