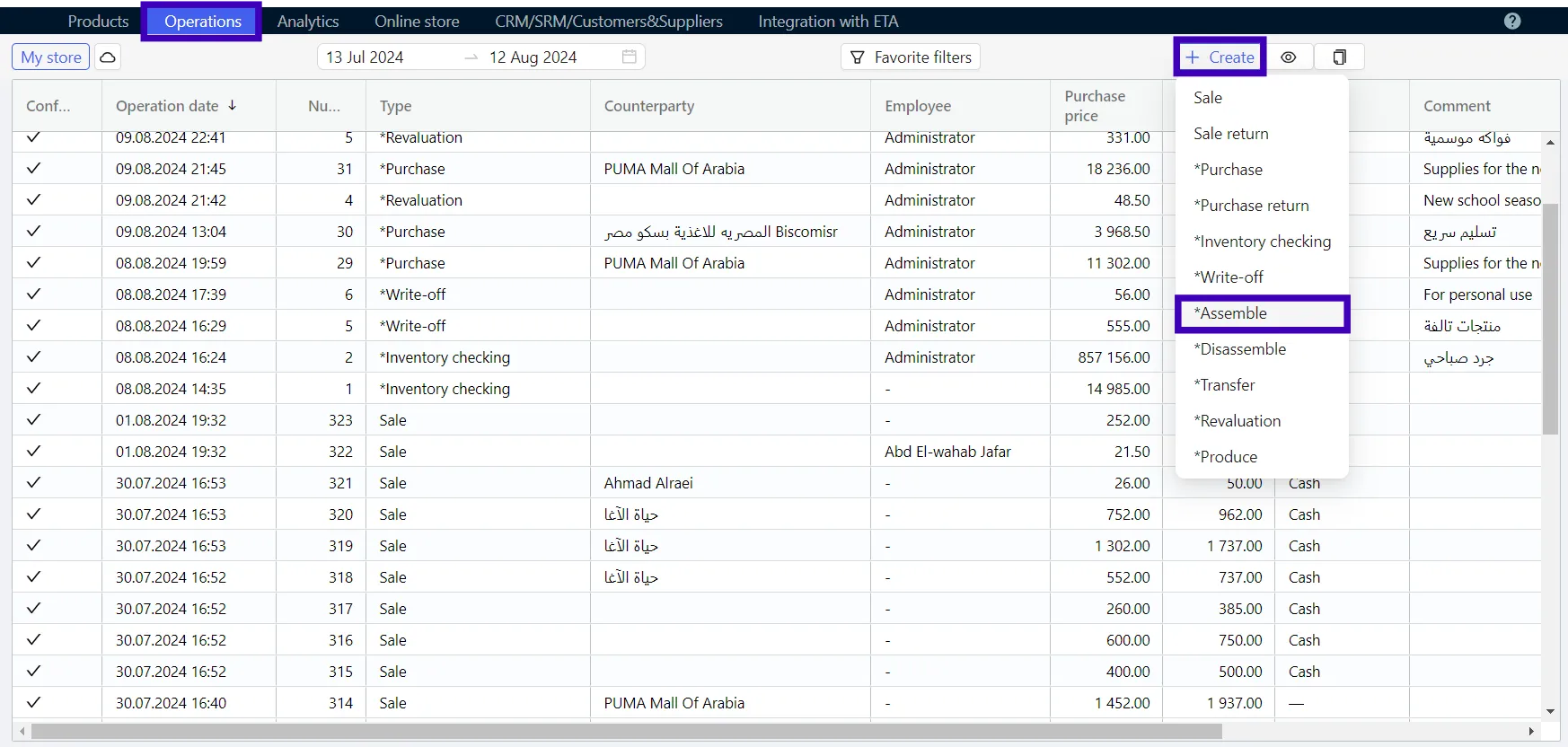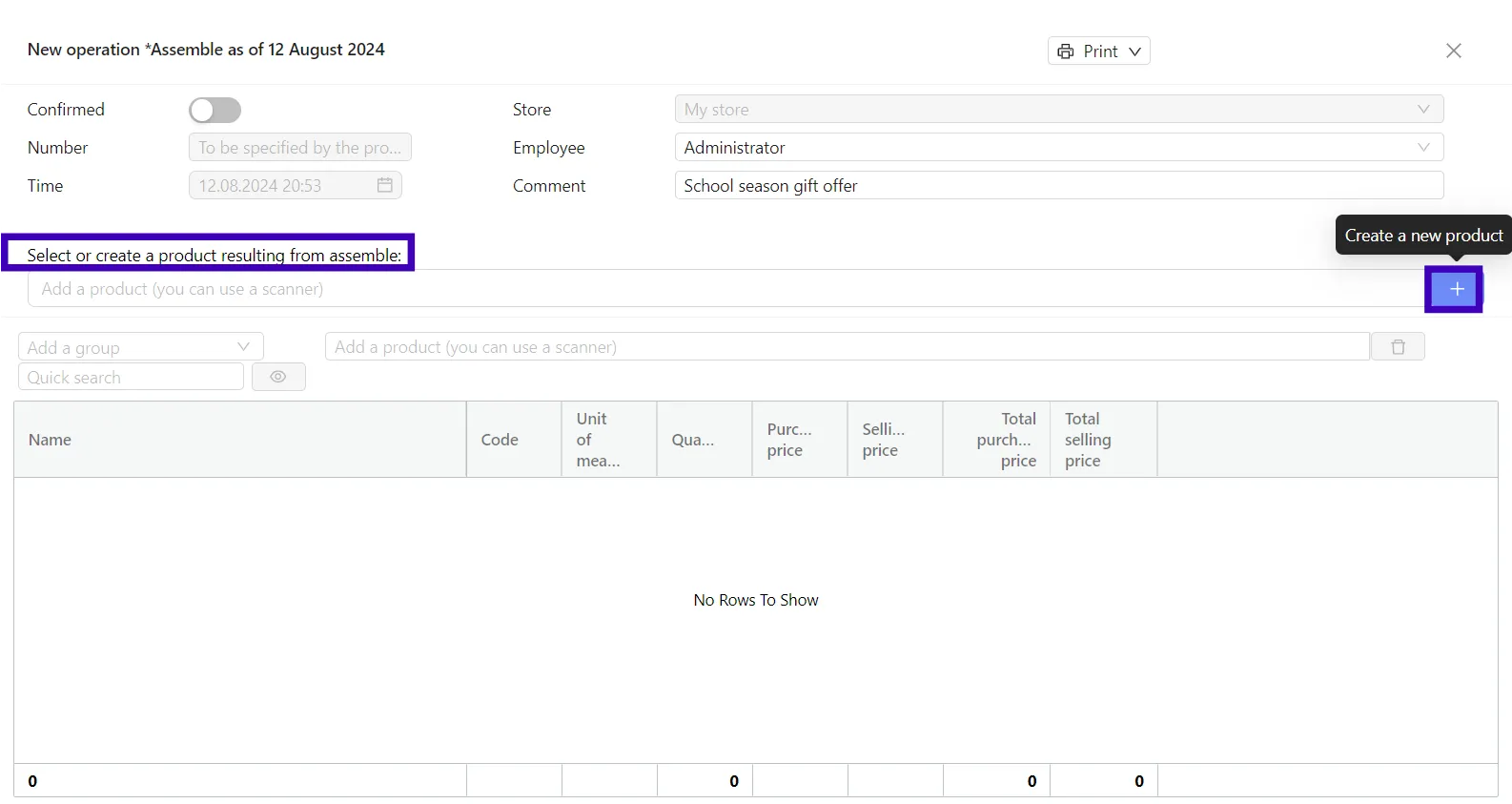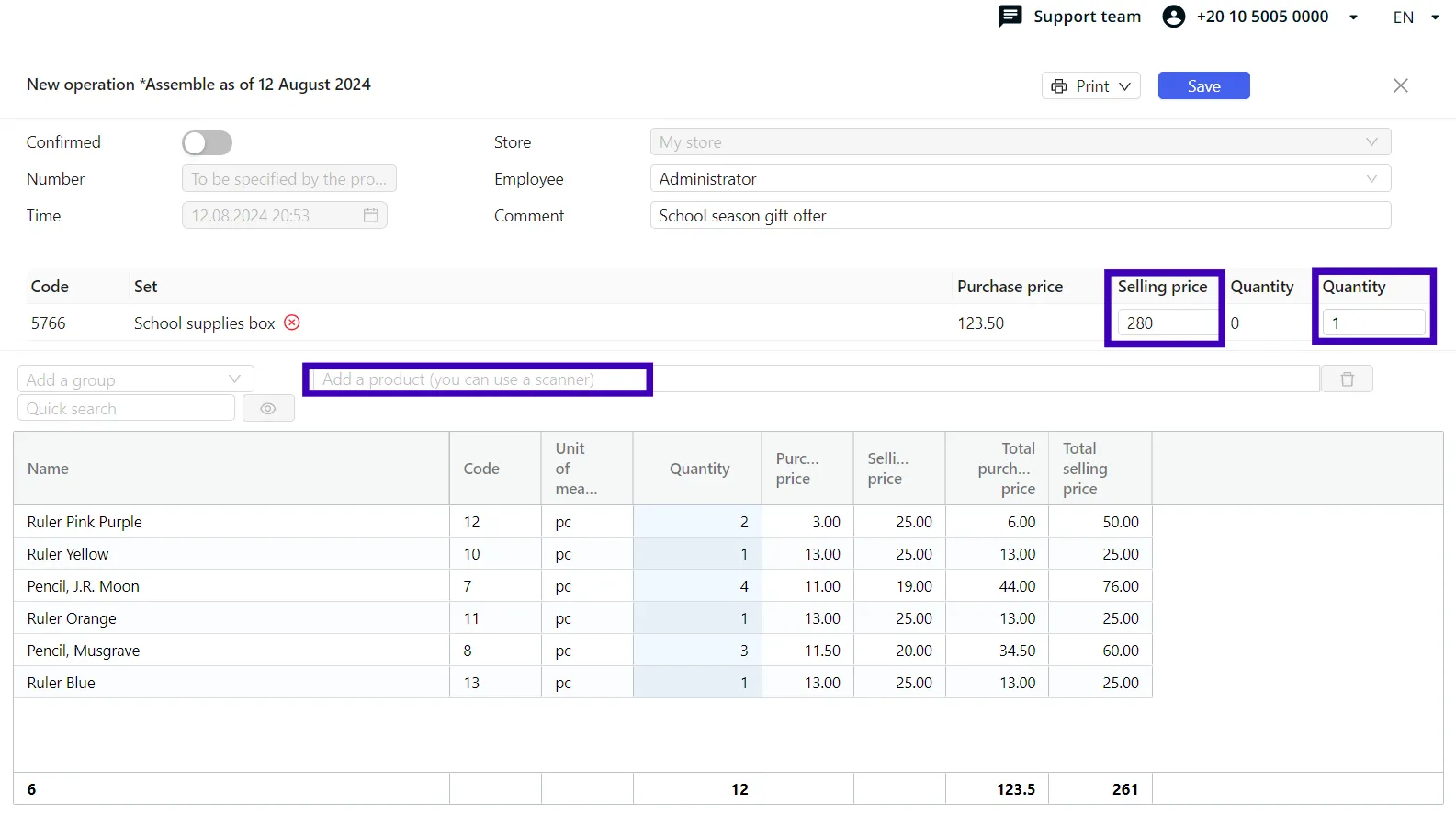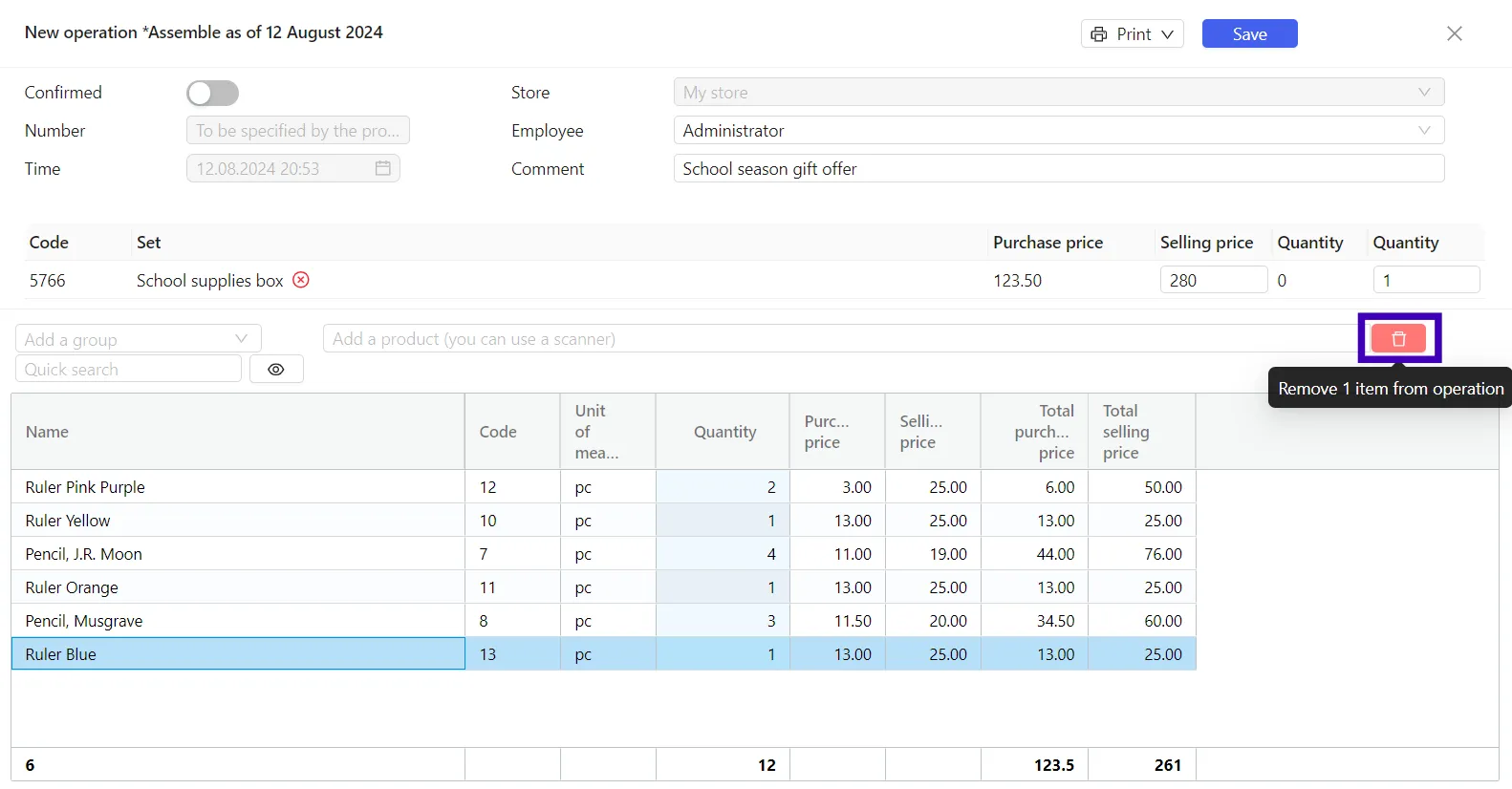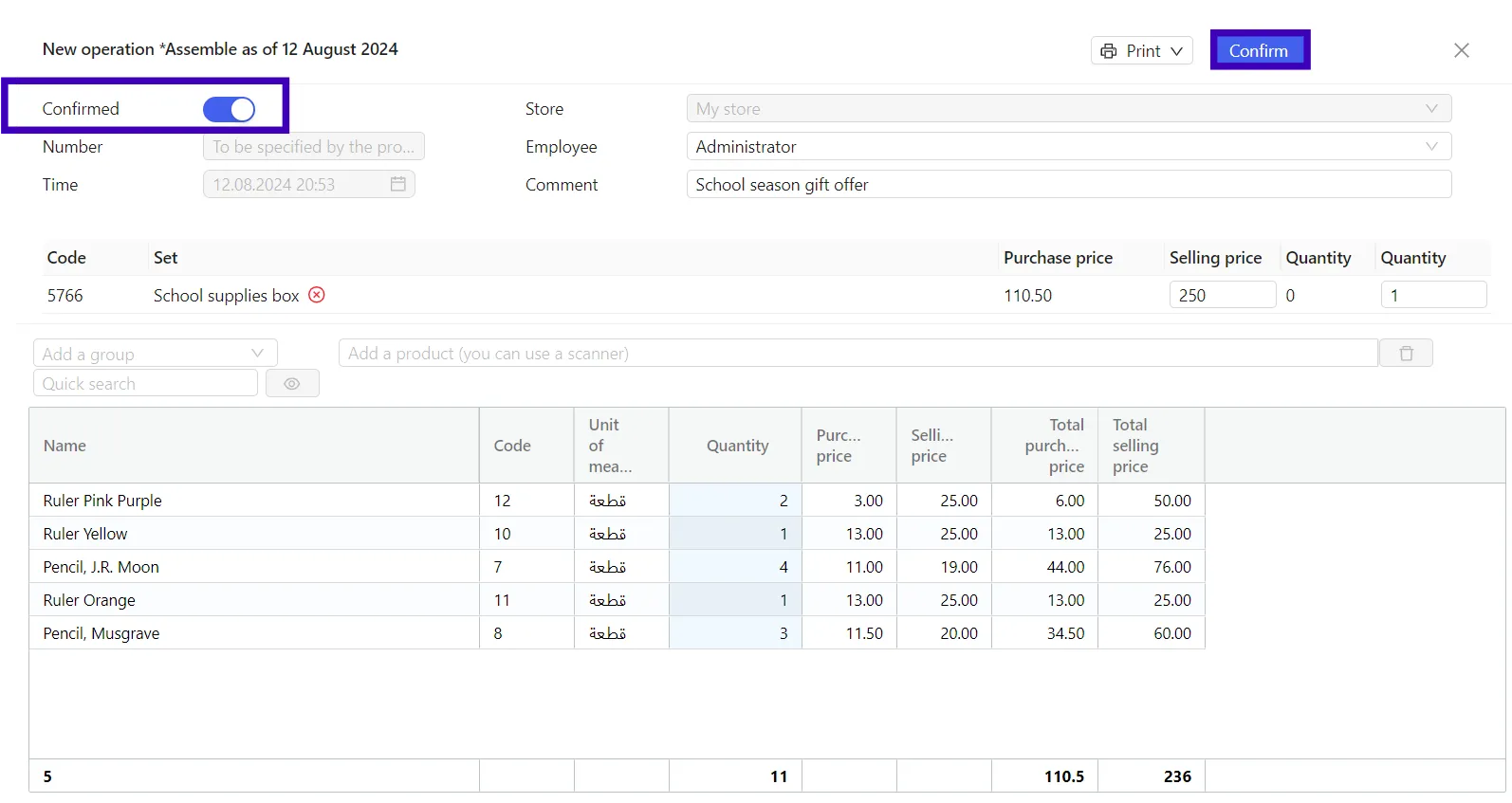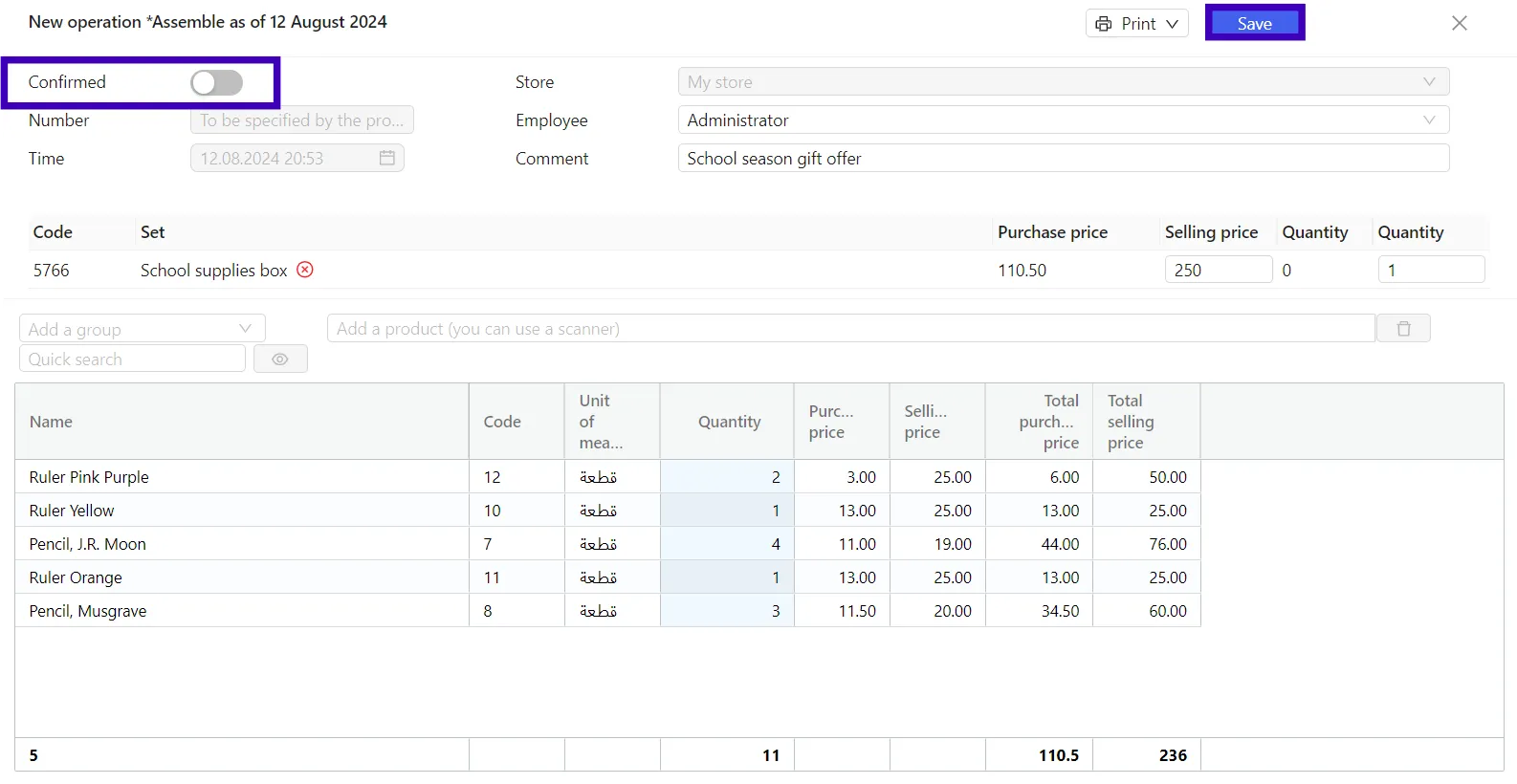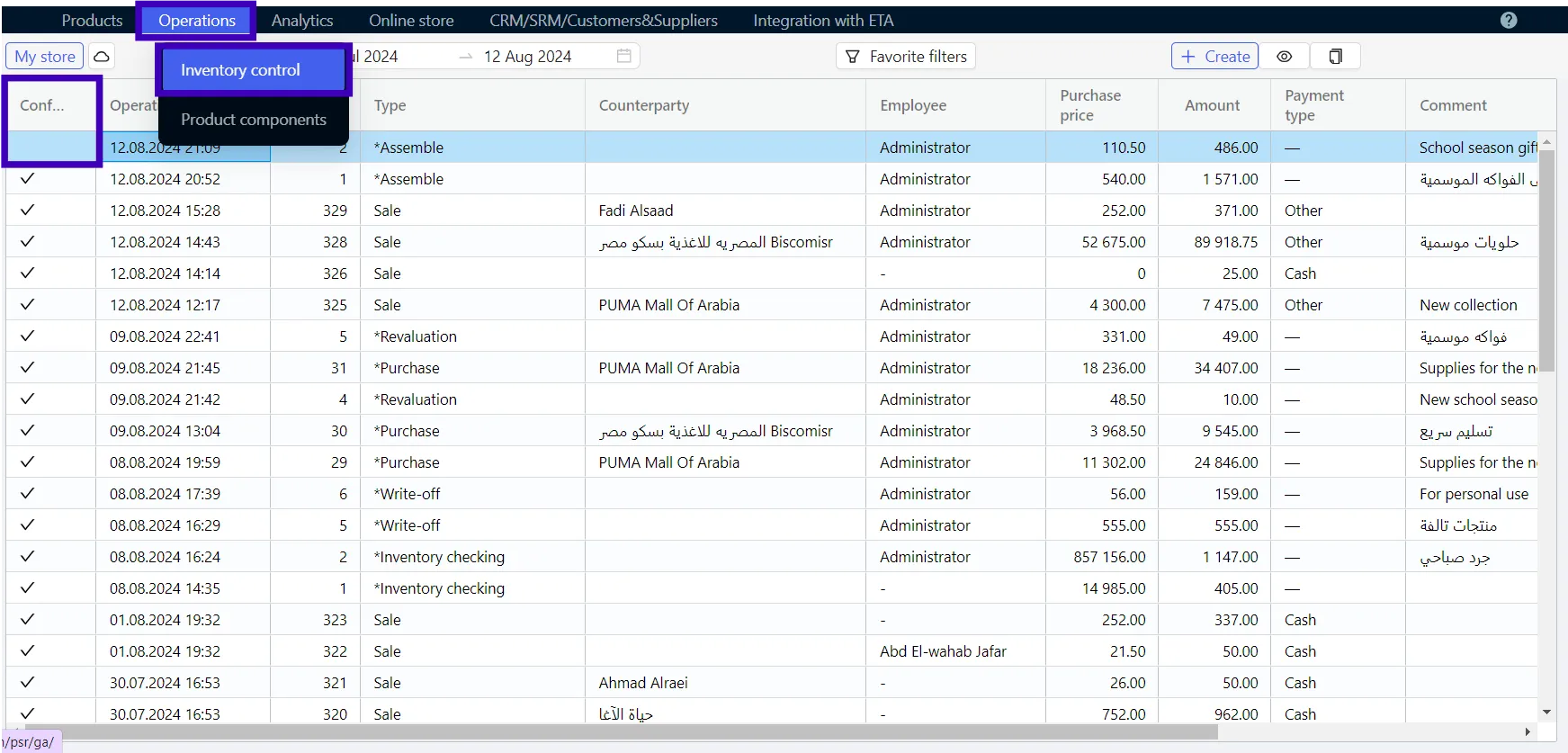Assembling the products into a set "Assemble"
It’s easy to use Assemble operation if you need to assemble a product set from several single products, e.g., holiday set – it consists from different types of sweets.
At the time of operation execution, the set’s components will be automatically written-off from the balances in the specified quantity, and the ready-for-sale set will be accepted.
And if you ever need to dismantle the assembly, you can easily do so through the Disassemble operation!
Creation of the operation
- Go to the following tab: Operations → Inventory control. Click + Create in the control menu and select the Assemble operation.
- Fill in the Employee and Comment fields in the operation header if you wish. The number and date of the operation are generated automatically.
Filling in the tabular part
- Select the product that will be used as the product assembly you are forming, on its line: Select or create a product resulting from assemble.
- If this product has already been in your point of sale (store) in the products catalog – select it from the list.
- If it is a new product – click "+" and create a new product card.
- Specify the number of sets to be assembled and accounted for in operations records.
If you assemble a new product which is not present yet in your point of sale (store) in the products catalog data, set a retail price for it.
If the product isn’t new, the price will be automatically added from the product card, but if necessary, it can be changed directly in the operation.
- Specify in the bottom selection line what products are included in the set. All the selected products will be added to the tabular part of the operation.
- Enter the quantity for all products in the Quantity column.
- If you have added an unnecessary product, just click to select it and delete it via the recycle bin icon.
Operation saving
- Check is the operation if filled out correctly. If your operation is complete, enable the Confirmed slider in the upper right corner and click Confirm.
- If the operation is not complete yet and you want to go back to it later, save the draft: click Save without moving the Confirmed slider to the enabled position.
- You can find a saved draft in the operation registry: Operations → Inventory control. Double-click to open the draft and continue working.
The difference between a draft and an executed operation is that there is no checkbox next to the draft operation in the Confirmed column.
Please note! the operation cannot be edited once it has been executed.
If you own a fast food restaurant or cafe, you might also be interested in learning how to create and activate a Product components card so that it's ready for sale at any time!