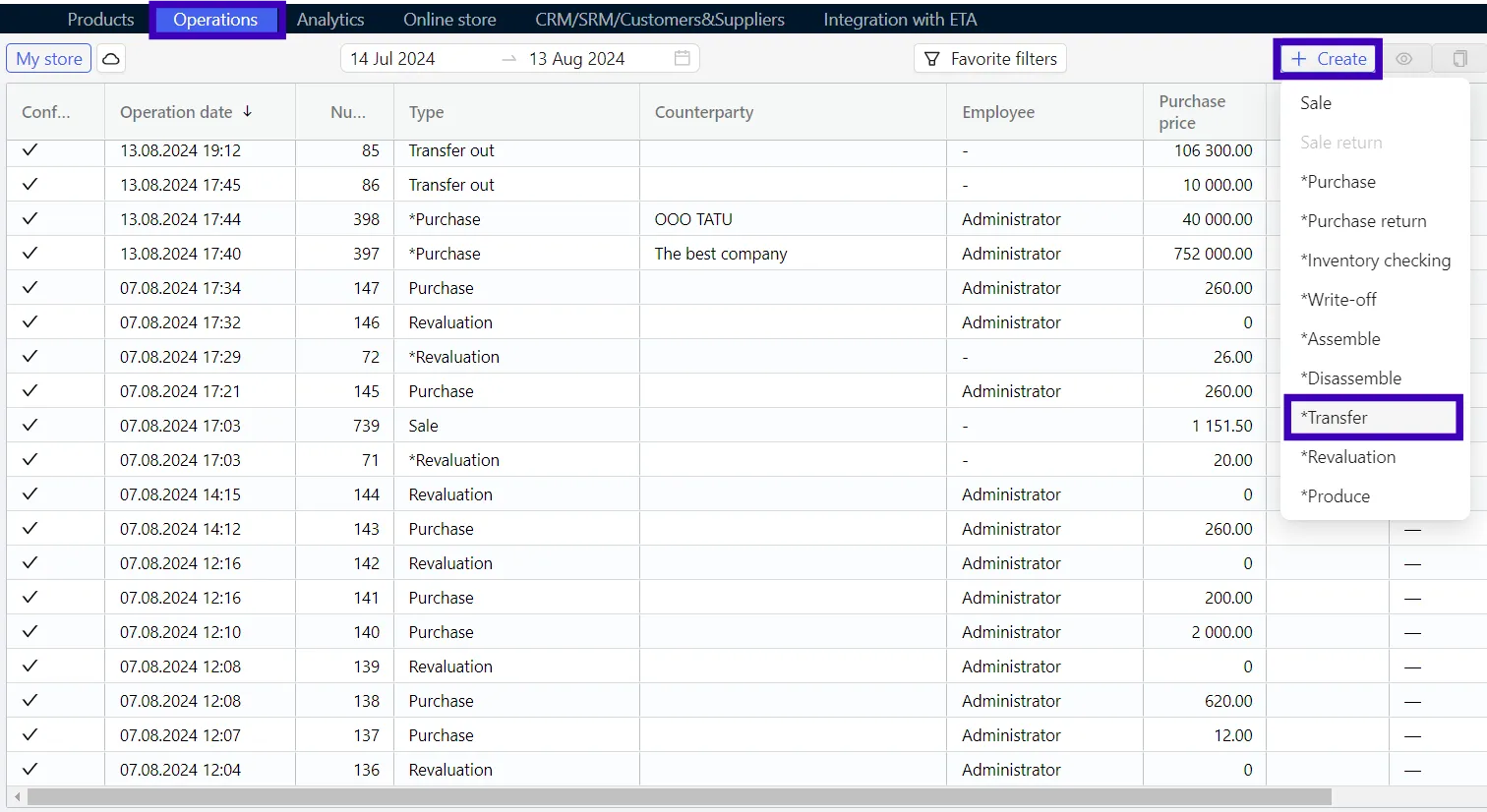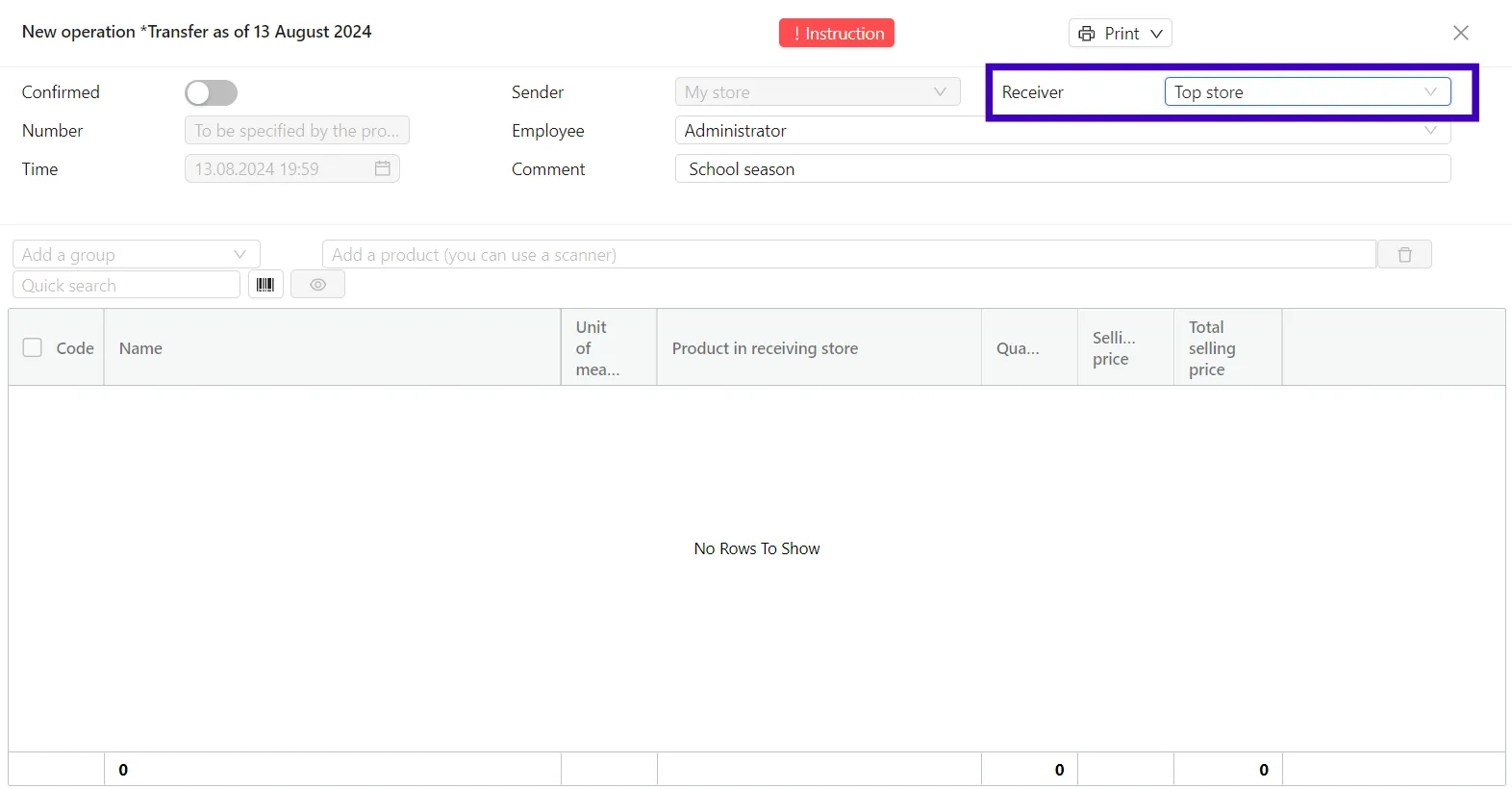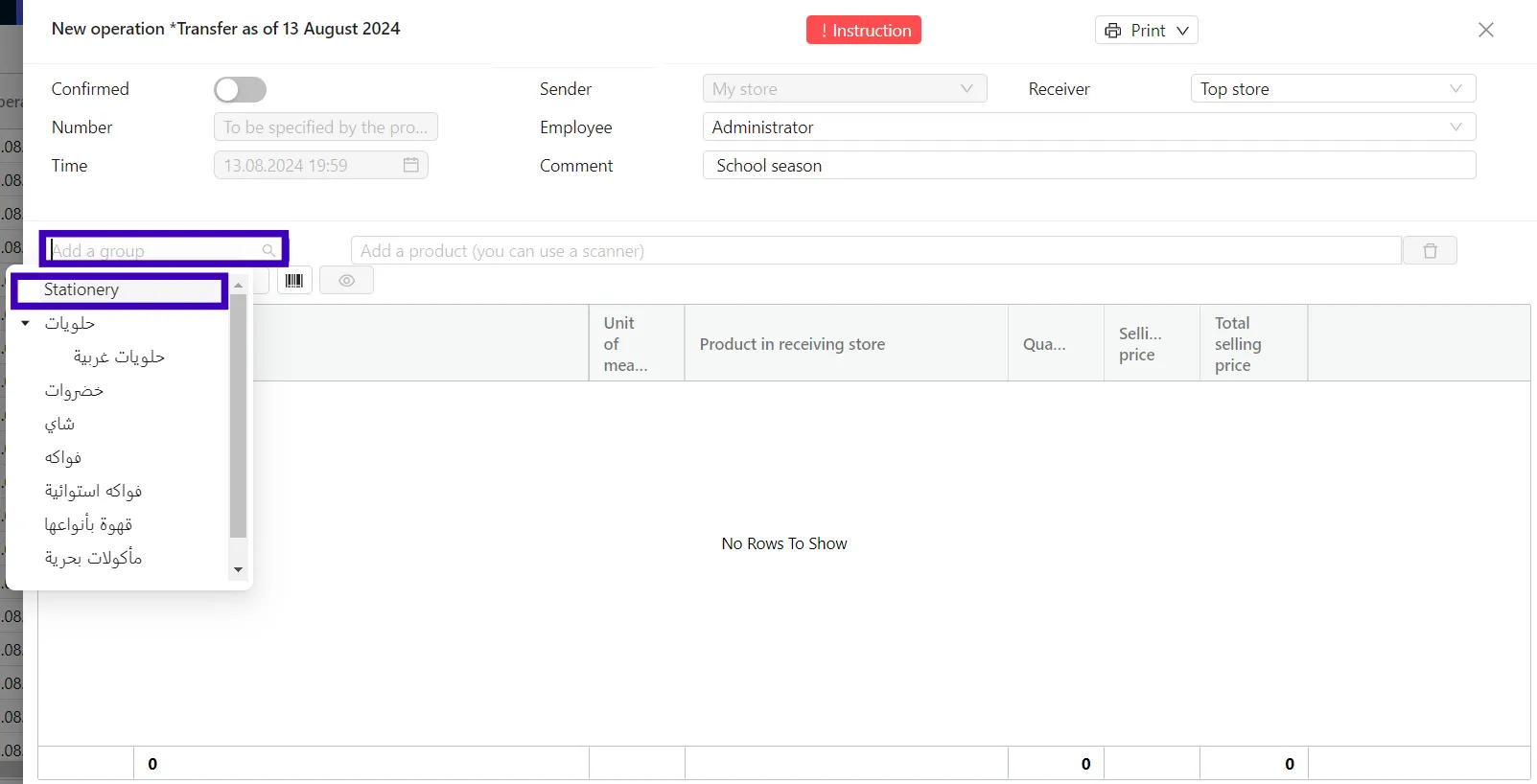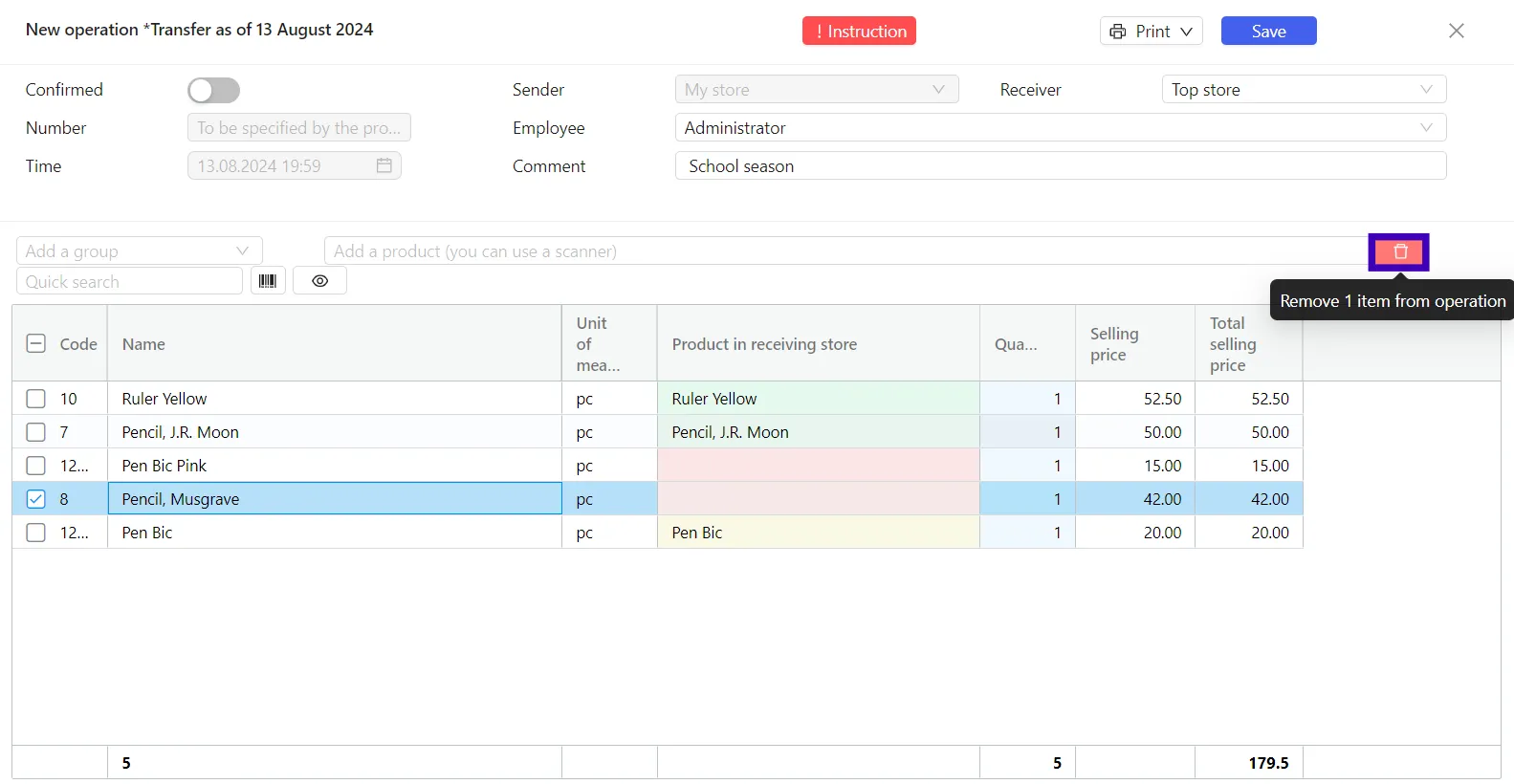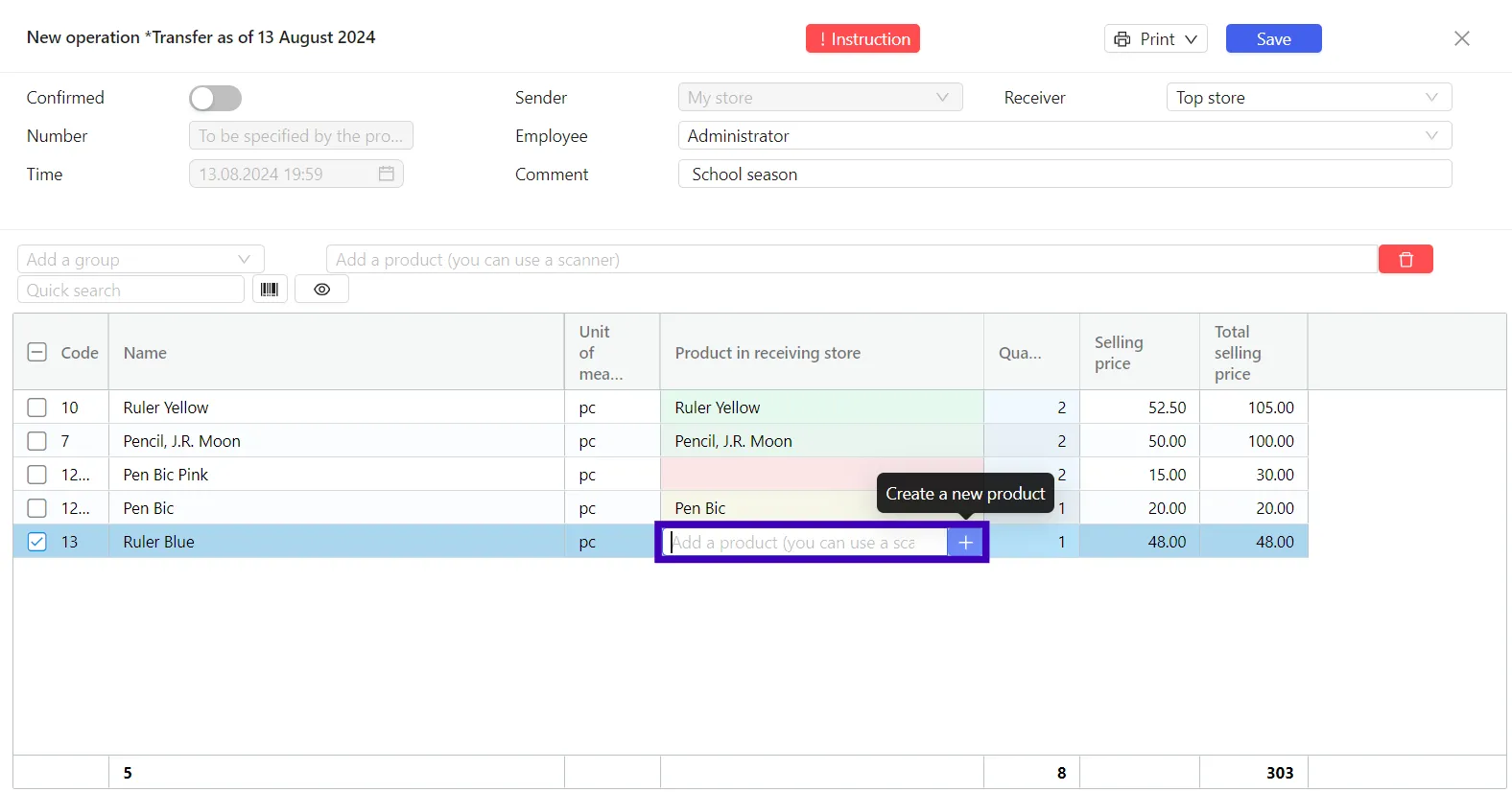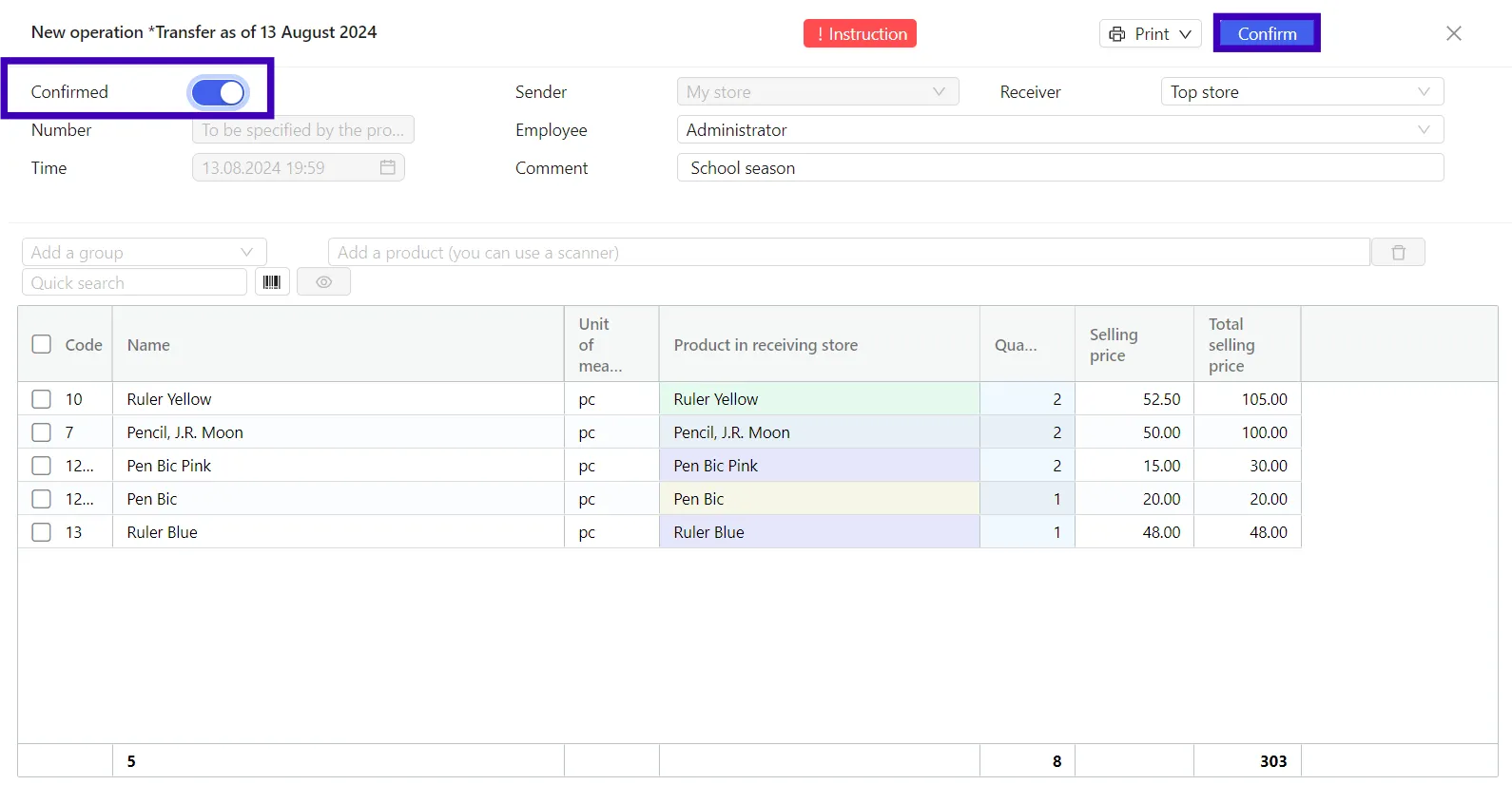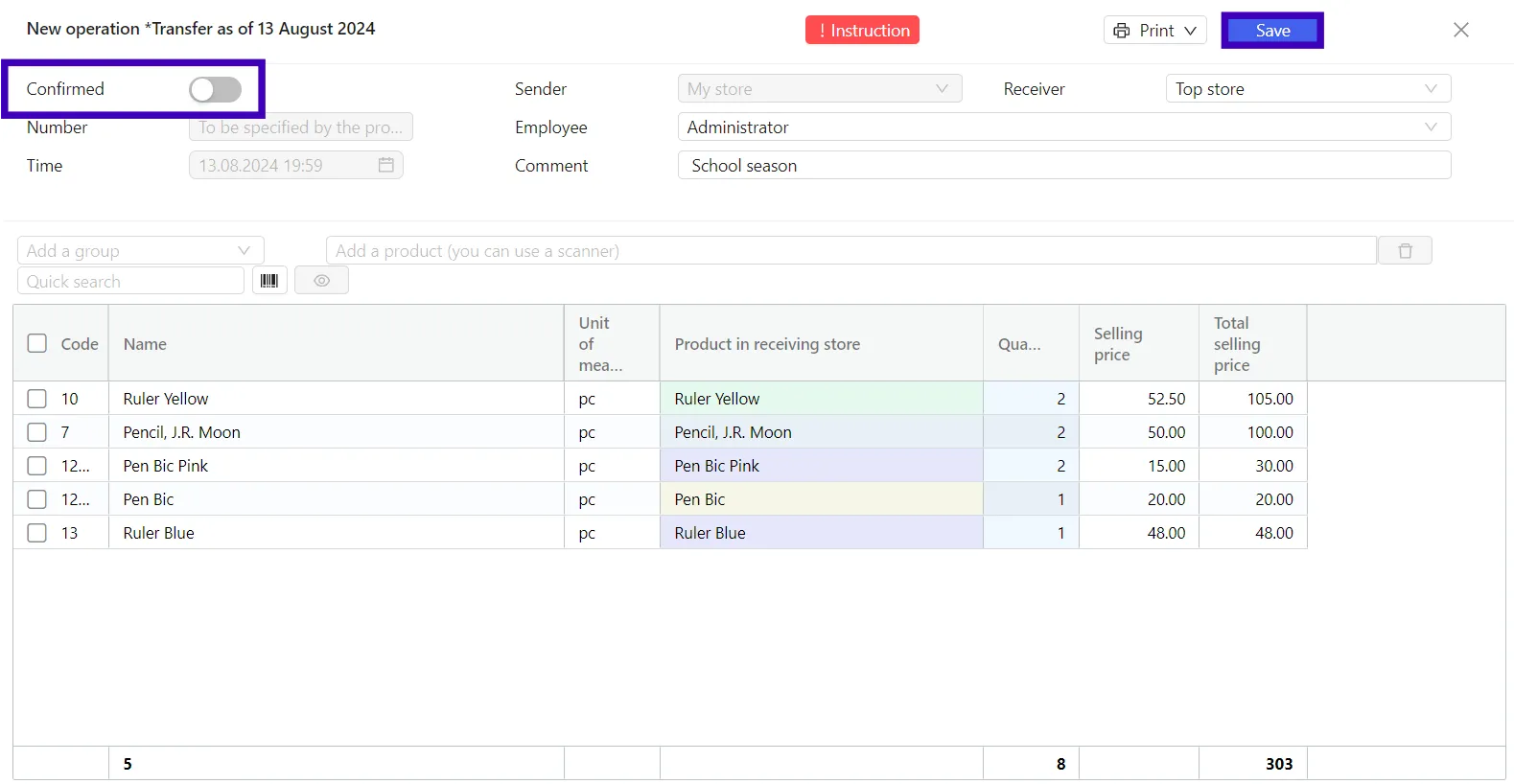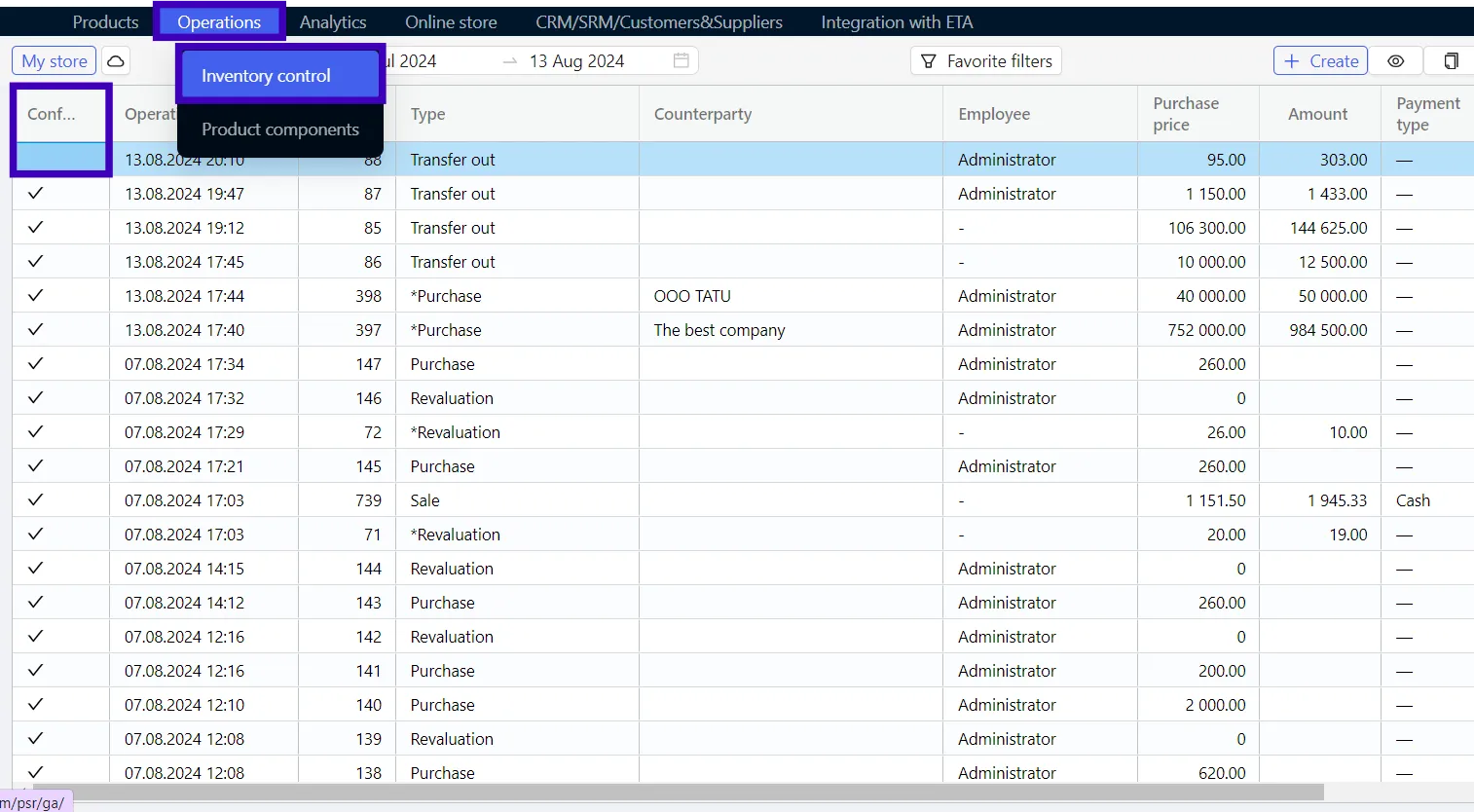Move the products between stores "Transfer"
To move products from the one your point of sale (store) to another one, use the Transfer operation.
After executing the operation, the transferred products
will be written-off from the consignor point of sale (sending store) and recorded at the consignee point of sale (receiving store).
Creation Operation
- Go to the following tab: Operations → Inventory control. Click + Create in the control menu and select the Transfer operation.
- Fill in the Employee and Comment fields in the operation header if you wish. The number and date of the operation are generated automatically.
- Specify which your receiving point of sale (receiving store) you plan to move to in the Receiver field.
Filling in the tabular part
- In the selection line, specify the products that will be moved from the sending point of sale (sending store).
- If you need to move the whole products group, select it in the drop-down list to the left from the selection line – the operation will be automatically filled in with all products from the selected group.
- If you have added an unnecessary product, just click to select it and delete it via the recycle bin icon.
- Specify the quantity of products which you plan to move to another point of sale (receiving store).
After adding products for the sending point of sale (sending store), the program will run the automatic search for correspondences in the receiving point of sale (receiving store) and put the found correspondences into the operation.
The automatic search is performed:
- First by UUID (the unique product ID, match by it is considered as Exact);
- Then by Barcode (match is considered as Exact if there is only 1 product with a such barcode in the receiving store);
- Then by Code + Product Name parameter (match is considered as Exact if both Code and Product Name coincide).
The program will highlight in the field that identifies the product in the receiving store:
- With a green color if it exactly matches the product in the sending store.
- With a yellow color if it partially matches the product in the sending store. If necessary, manually change this product data in the receiving store.
- With a red color if no matches are found with any product in the sending store. Enter the product data manually.
The program will copy the product card data from the the sending point of sale (sending store).
- If you move products that have not been previously available in the receiving point of sale (receiving store), press "+" in the line of the product you want to move.
Operation saving
- Check is the operation if filled out correctly. If your operation is complete, enable the Confirmed slider in the upper right corner and click Confirm.
- If the operation is not complete yet and you want to go back to it later, save the draft: click on the Save button without moving the Confirmed slider to the enabled position.
- You can find a saved draft in the operation registry: Operations→ Inventory control. Double-click to open the draft and continue working.
The difference between a draft and an executed operation is that there is no checkbox next to the draft operation in the Confirmed column.
Please note! the operation cannot be edited once it has been executed.
You may also find it useful to review the products catalogs we have prepared for you. You can use them to combine with your product data if needed and upload them to your personal Pulsar account.