Everything you need to manage your products is available with the Pulsar POS device, and more. You can manage your products with ease and speed by editing product cards, creating new ones, or deleting unnecessary cards.
In our article, we will discuss how to create new goods and services to include them in the products catalog.
To start
- Here is the start screen, which works when you are logged in as administrator, in order for you to create a new product, you need to click on the GOODS.
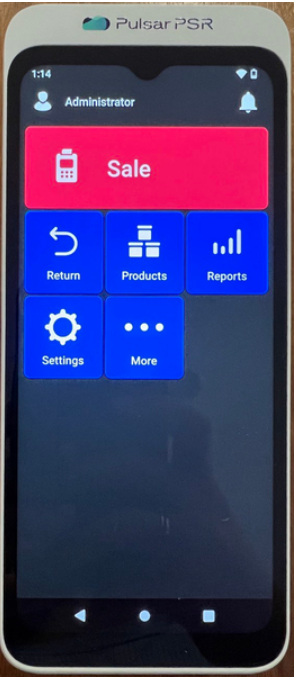
Adding new goods and services
- When you click on the GOODS button, a products catalog opens, where you can either select products that are already available from this list or by the groups, also you can add a new product by clicking the +ADD button.
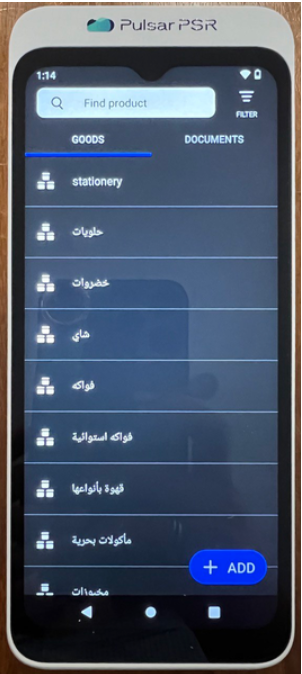
- Тhe application asks, What to add, a Product or Service or Group, here we select, for example, a Product.
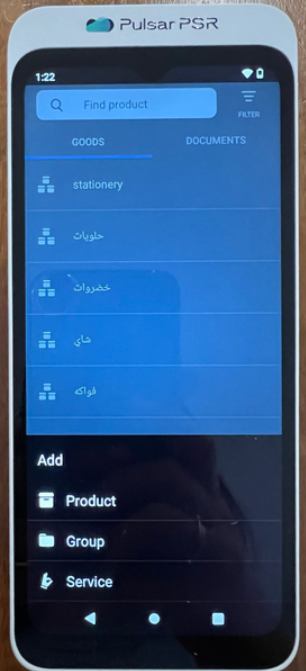
- This window pops up and it says to enter the barcode or scan it, by directing the POS device’s scanner at the product’s barcode, or we can fill it out manually. We can also skip the step and press SKIP.
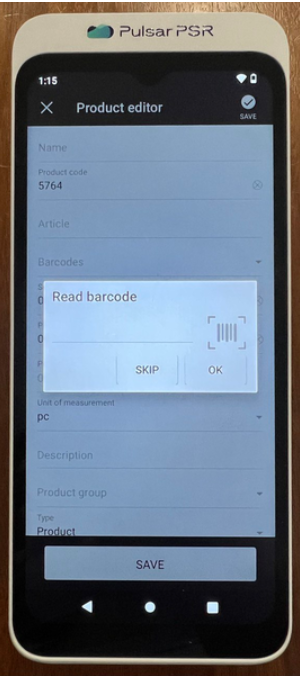
- We indicate the barcode, here it is, and press OK.
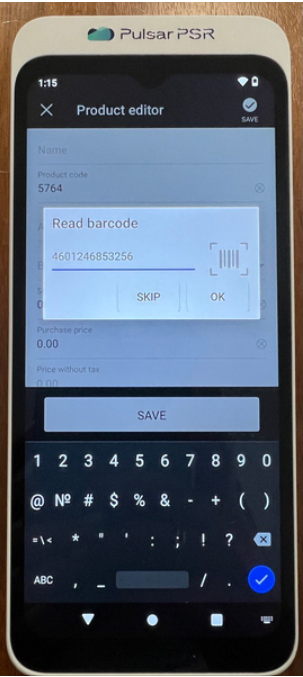
- After adding the barcode to the product, it will be immediately reflected in the product card. Here we need to fill in the empty product card fields.
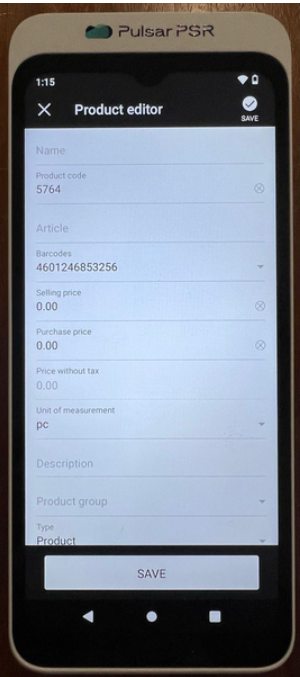
- Here we have to fill out the product card fields, so we added the product name as Milk, we have determined the selling price and purchase price for it, as well as the appropriate description, and we also need to specify the unit of measurement.
- And then need to press the SAVE button.
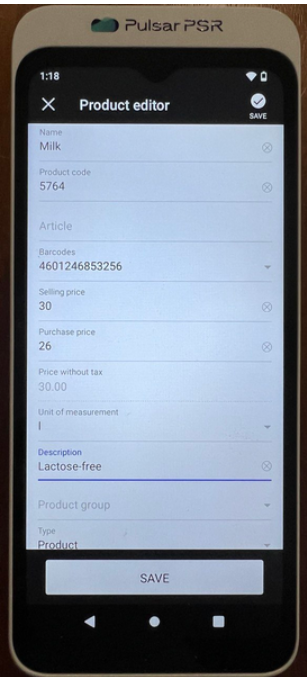
- After we clicked the Save button, a screen like this will appear, where it says that the product has been saved, do you want to create more or not? I chose YES because I want to create another one.
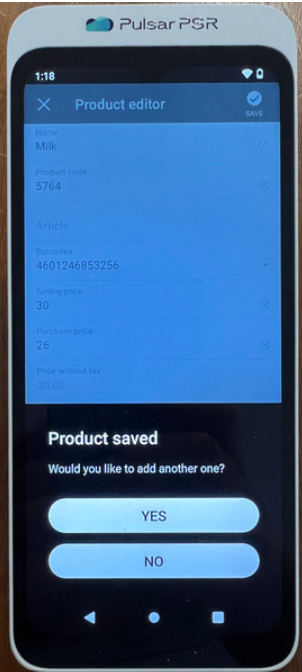
- The application asks us what we want to add, a Product or a Service or a Group, we say, well, let's create a Service.
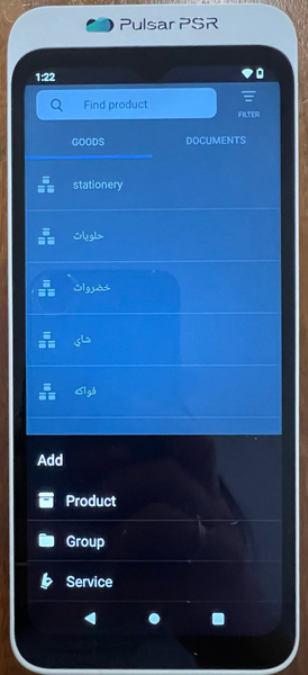
- We need to fill in the product card fields, here we chose the name: Delivery. We chose the unit of measurement and the product type: Service, as well as the selling price and purchase price.
- And then need to press the SAVE button.
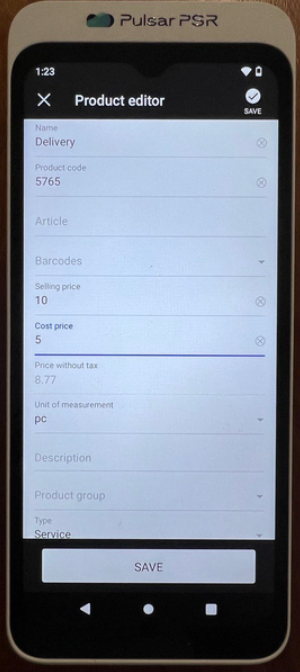
- After we clicked the SAVE button, the application will tell us that the product has been saved, and ask if we want to create more or not?
Here we can choose NO if we don’t want to create another one, or YES to complete adding new goods and services to our products catalog.
You may also be interested in learning how to create goods and services through your personal Pulsar account via the web application.
