Purchase goods & services "Goods Acceptance" by the Pulsar POS device
In our article, we will explain about creating one of the important documents using the Pulsar POS device, which allows you to purchase goods and services from the supplier easily and efficiently. If your computer is not at hand and you have just received the shipment from the supplier, you can simply record it using the Pulsar POS device quickly and effortlessly.
- In order to purchase products, we will go to the main screen, choose Products.
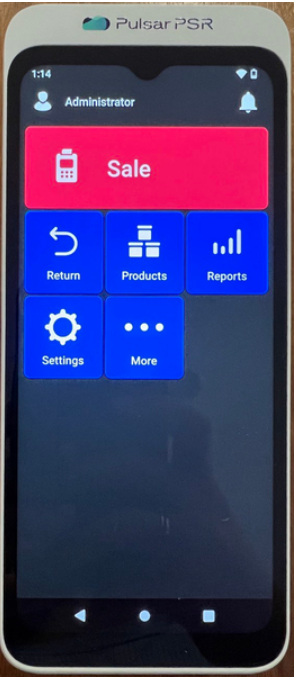
- We need to go to the DOCUMENTS tab and click the ACCEPTANCE AND REASSESSMENT button.
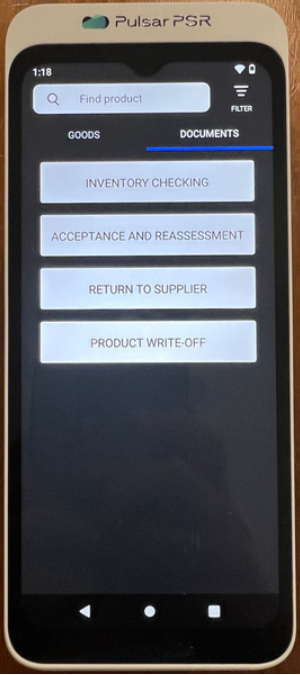
- A window pops up with the two types of documents from which we choose GOODS ACCEPTANCE.
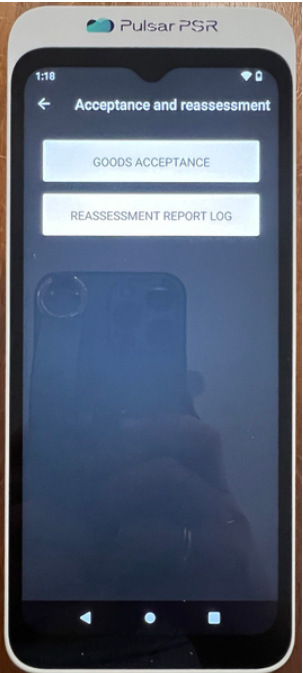
- A blank window opens for us to add the products that we want to purchase from the supplier, and we can add them either manually or using a scanner (if we have identified these products in our products catalog when they were created and added their barcode to them).
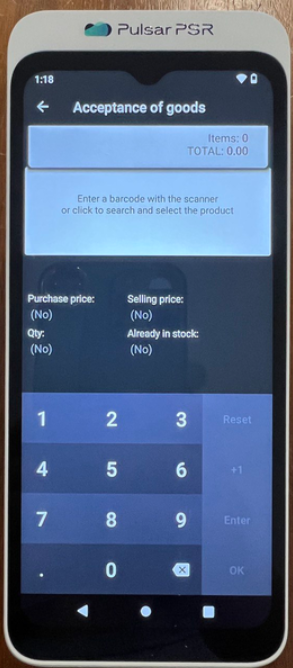
- We will click in the box designated for adding products to the document, and a screen will appear with a products catalog from which we can choose what we want, or also we can add a new product by clicking on + Add.
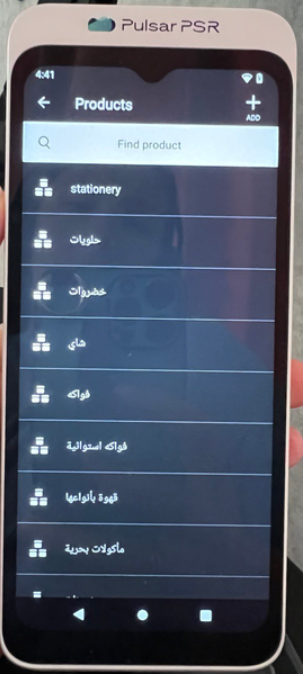
- Here we search our products to add them to the document, for example we will add the Milk product to the document, which we already have in the products catalog.
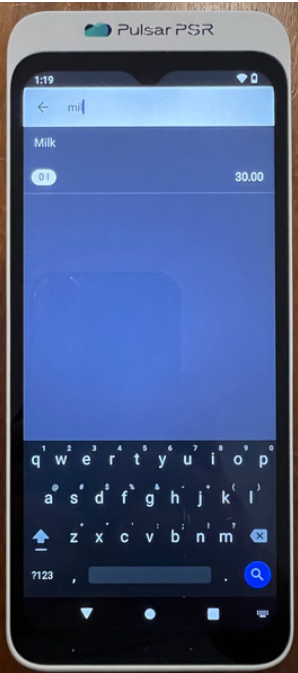
- Here the application has found this product in the products catalog and asks: Would we like to use this as the purchase price for this product according to the data that has already been entered in our product card? We will click: YES.
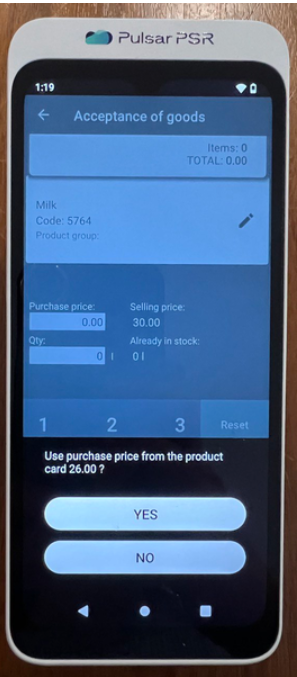
- Then the application will ask us to specify the quantity of the product we want to buy. Here, for example, we specified 40 L.
- After that, we press the OK button.
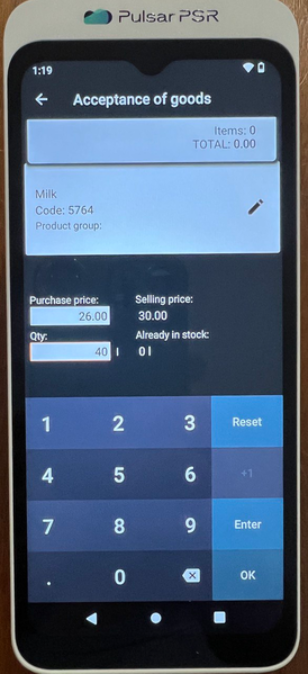
- Here the application informs us that we have one product item in the document and the total price. We need to click on PERFORM ACCEPTANCE.
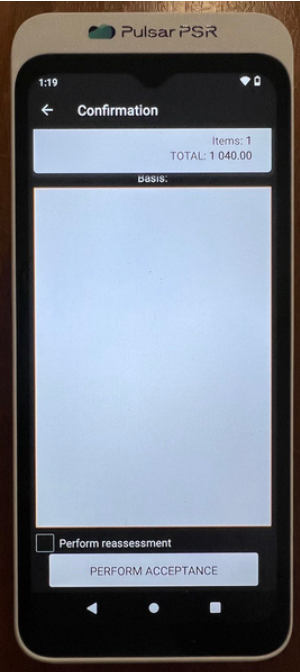
- Here the application asks us if we want to print the report for the operation or not, we can choose the appropriate answer.
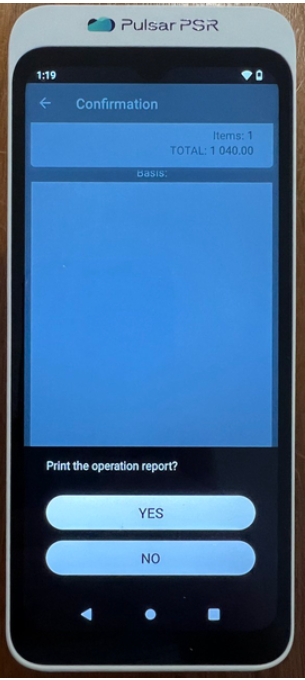
You might also find it valuable to explore how to effortlessly purchase goods and services using your personal Pulsar account via the web application.
