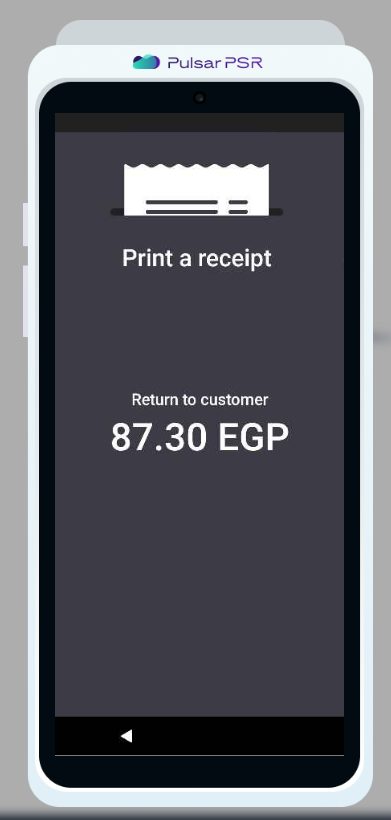In this article, we will explain how to quickly and easily process a return of goods using the Pulsar POS device.
You can also create sales returns through the web application.
Let's begin creating the Sales Return document together!
- To process a sales return using the Pulsar POS device, we need to go to the main screen and click on Return.
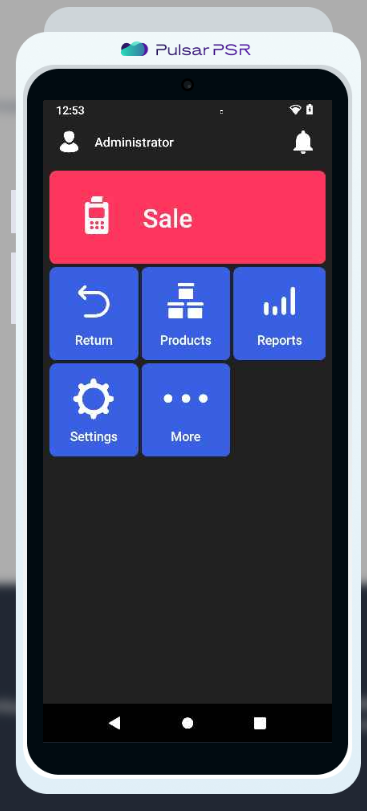
- A window will open containing sales receipts, allowing us to choose the receipt based on which we need to return the goods and services.
- We will select receipt number 7, for example.
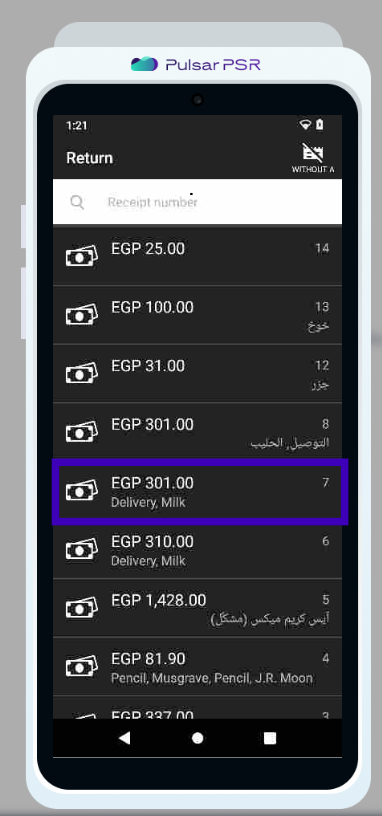
- In the opened window, all goods and services from the selected sale receipt are listed. We can select items manually, scan them using a barcode scanner, or add all items at once using the ALL IN THE RECEIPT button. For efficient handling, especially with a large number of items, we can use the search feature by name or barcode.
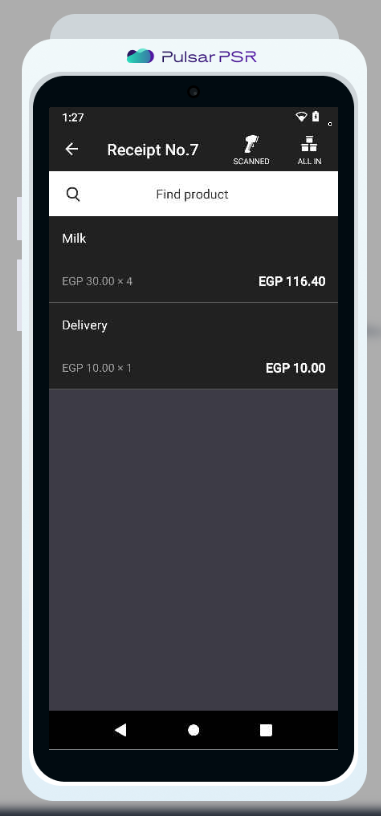
- If necessary, we adjust the quantity of the product to be returned. To do this, we select the product, specify the quantity to be returned in the Quantity Field, and press the button IN RECEIPT.
Please note! On the return receipt, the selling price, discount, and payment method remain unchanged.
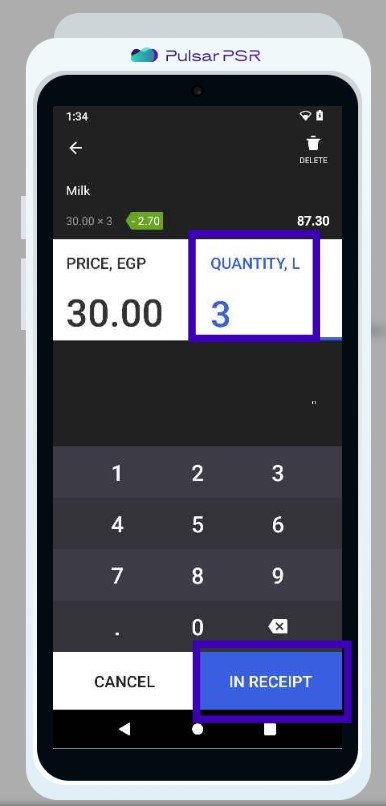
- If we need to remove a good or service from the return receipt, simply select the and press the Delete button.
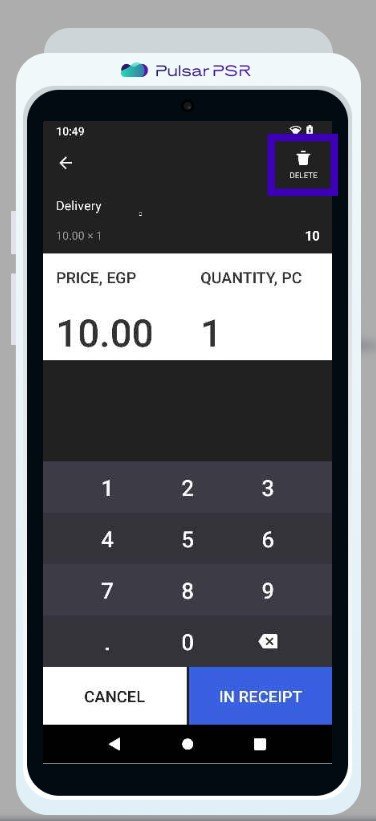
- After adding the goods to be returned to the receipt, we will press the AMOUNT TO BE RETURNED button.
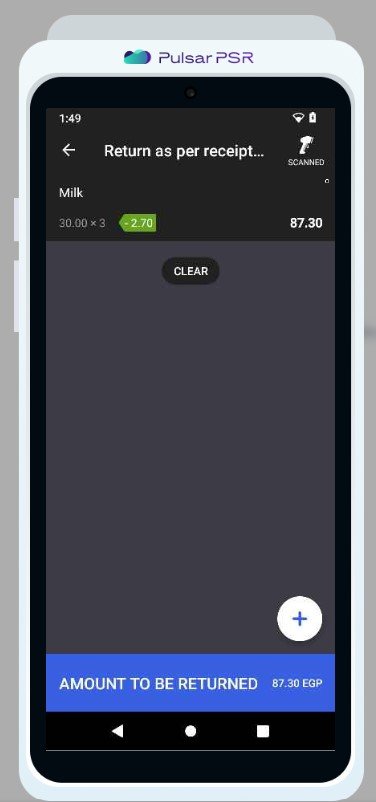
- When processing а sales return, the money is returned to the customer using the same method by which it was received during the sale of the product.
A different payment method cannot be selected. In our example, the money is refunded to the customer in cash, so we will need to click on the Cash button.
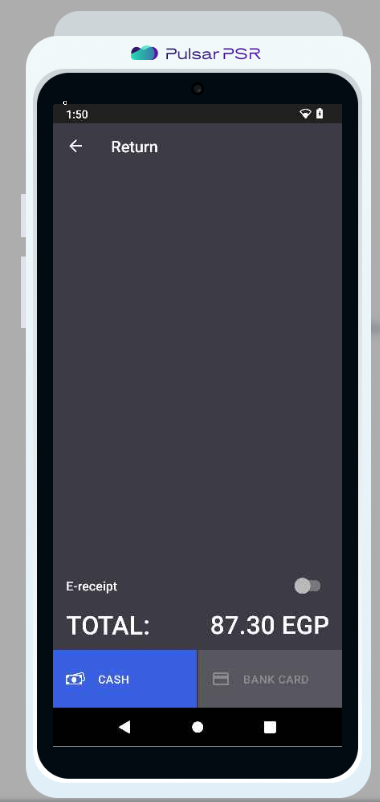
- We enter the amount that we will refund to the customer:
- If the refunded amount is equal to the amount to be
returned, we click on WITHOUT CHANGE.
- If we do not have the exact amount in the cash drawer
and the customer agrees to provide the change, we enter
a larger amount, and the system will automatically
calculate the change.
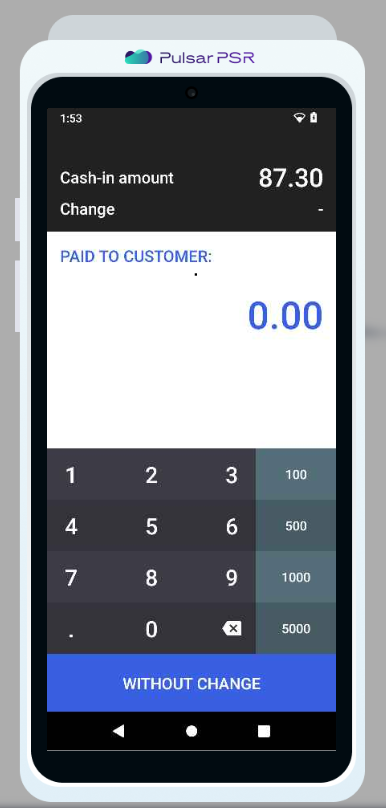
- The sales return has been processed, and based on the results of the operation, the terminal will print a sales return receipt.