In our article, we will explain how to create the most requested documents during the workday using the Pulsar POS device. This document allows you to sell goods and services to your customers quickly and easily, providing you with peace of mind and confidence due to its precision, which helps you avoid sales staff errors.
Let's start creating the Sale document together!
- To sell our products, we need to go to the main screen, and click on Sale.
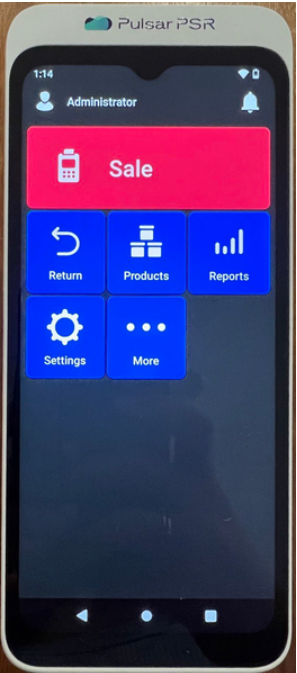
- Here a window will open in which we can add the products. We can add the product to the sales document in two ways, the first of which is by searching for the product using the scanner by directing the scanner on the product barcode by pressing the SCANNED button.
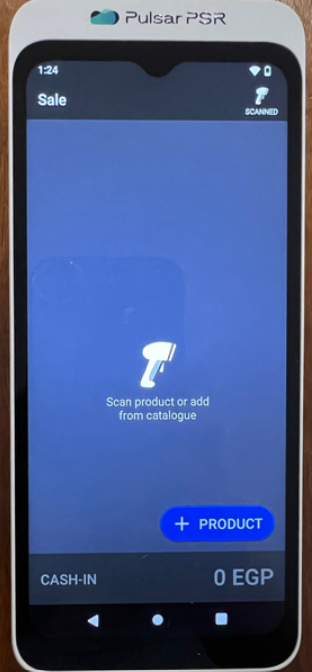
- We сan also search for the product that we want to add for sale by searching for a product name, and clicking on the + Product button. Here we add the product: Milk. that we want to sell.
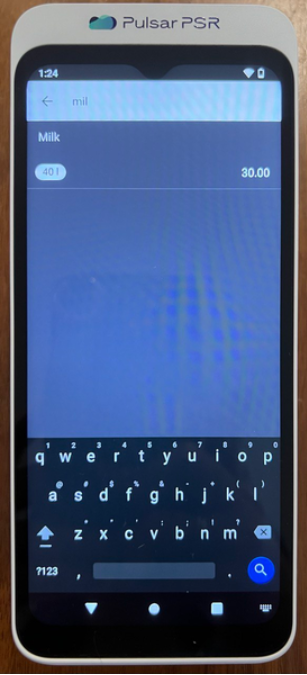
- Here we specify the Quantity as 10 L and click on the Discount % if we want to add a discount to the product.
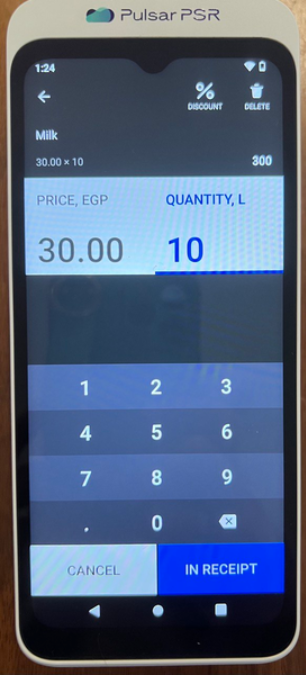
- Here we can specify the discount on the product, whether in percentage or in Egyptian pounds. For example, I want to add a discount to the product of 3%. Then we click on APPLY.
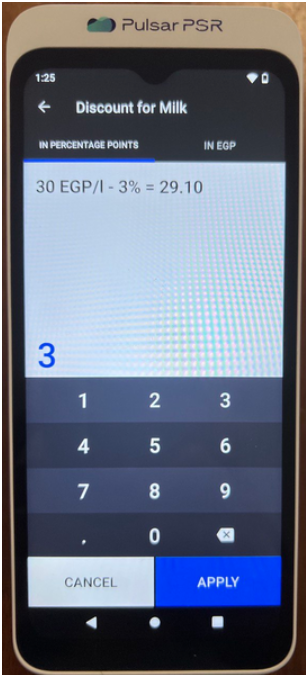
- The discount will be added to the product, as we see on the screen. The discount has been added by -3% to the price of the Milk. Click on IN RECEIPT.
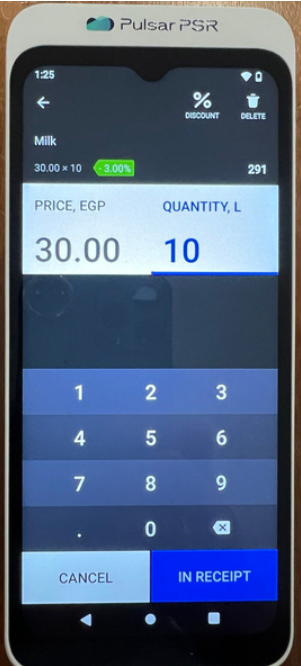
- Here we will click on + to choose an another product and add it to the receipt.
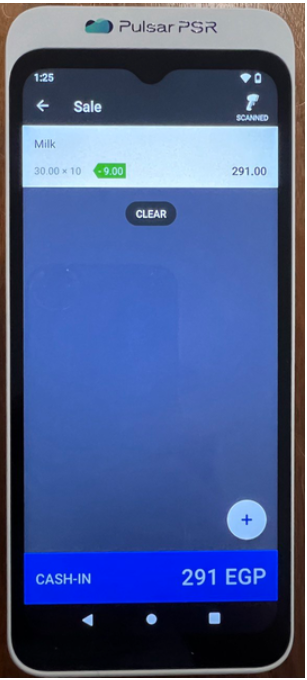
- Let us add another product to the receipt, for example Delivery. We start searching for it in the products catalog by writing the first letters of its name, and then we choose it.
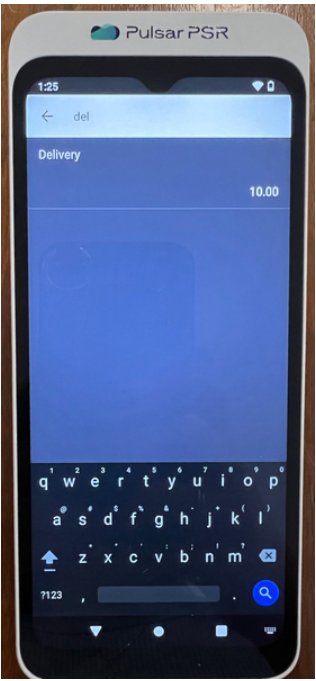
- This window will open, containing the products we have added. We will click on CASH-IN to receive the payment.
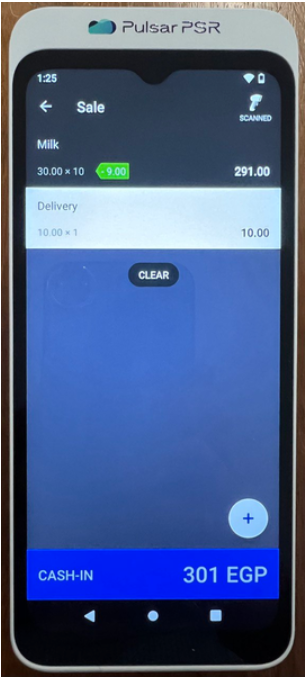
- We can choose, for example, CASH as a payment type, as shown in the screen.
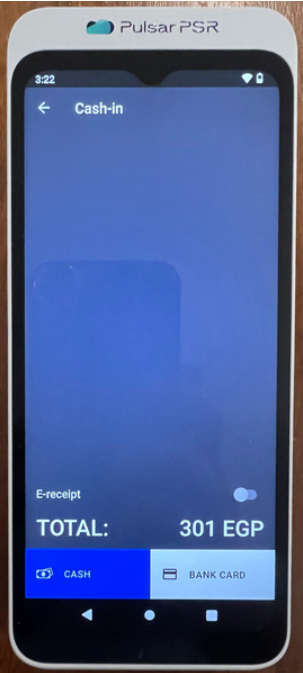
- We enter the amount received from the customer, and If the amount received is equal to the amount required to be paid, we will click WITHOUT CHANGE.
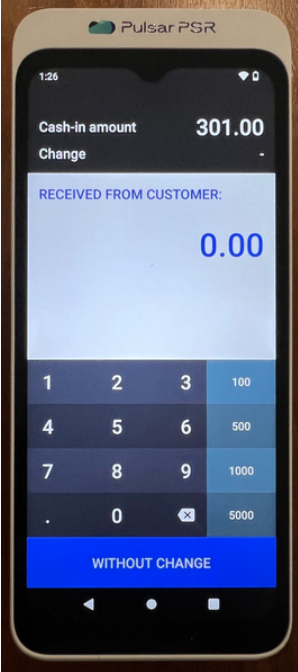
- Or we can choose a BANK CARD as the another type to receive of the payment.
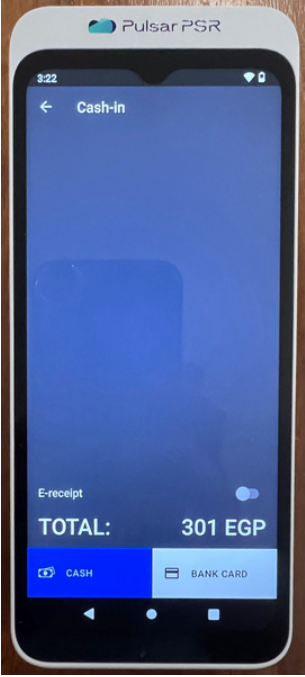
- The application will ask us to swipe the bank card over the POS device to receive the bank card payment.

- This window will appear, informing us that our receipt is ready to print.
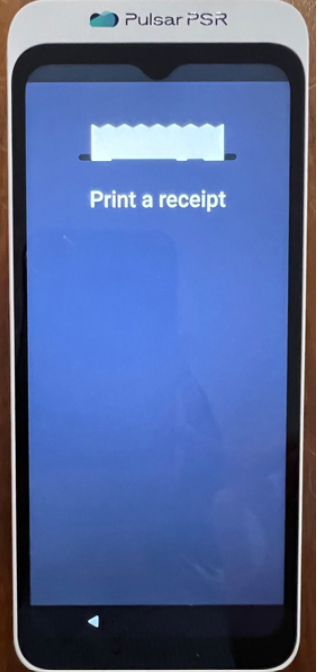
- And if the printer is connected, then we get a paper receipt like this.
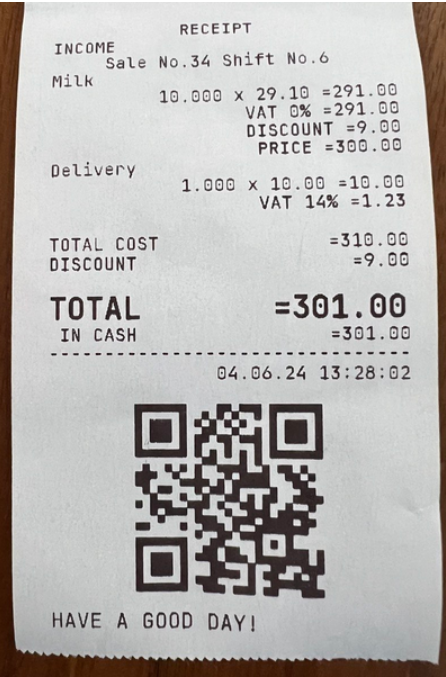
You might also be interested in learning how to create the Sale operation through the web application using your personal Pulsar account.
