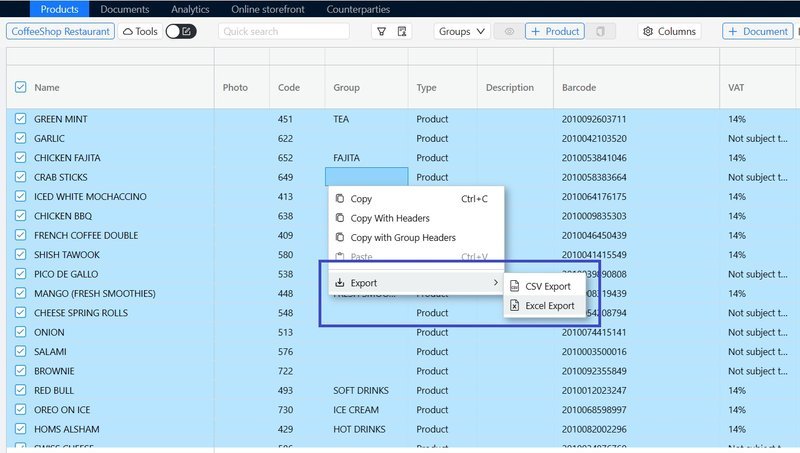Import and export products
Exchanging via Excel is convenient if you need to quickly create many new products. For example, if you open a new point of sale (store) or a new goods collection has arrived. When you receive an excel invoice from your supplier, new product cards will appear in your terminal in just half an hour. And it will take you a few more minutes to print the price tags for those products in the application.
You can upload your products catalog to the application or select the products, that you sell from prepared catalogs.
Both import from Excel and export data to Excel or CSV are available. If you already have a point of sale (store) with products and want to expand the network - upload the items from the first store, clear the field with Quantity and upload the file to the new store. In just a few minutes you will receive all items with prices, units of measure and product groups.
Products catalogs
If you don't have yet a products catalog, select one that suits you from the following:
متجر المستلزمات والأدوات المنزلية
متجر لتقديم خدمات العناية بالصحة
متجر الاتصالات والخدمات التقنية
Upload products
You can use the import to create and edit a wide range of goods.
- Go to menu Import from Excel.
- Download the temple, enter your goods there.
- Transfer the completed file to the upload area.
- Check that the fields match and confirm the upload.
Learn more about the features below.
Data preparation
To import, you can use the attached template on the Import from Excel to complete with an example of how to complete the data. You can delete unnecessary columns for which you have no data (for example, if the product has no barcode or commodity group). You can also use a different Excel file.
The data in the file must meet several requirements
- The table must be on the first sheet of the file and start with cell A1.
- The table must not contain empty hidden rows and columns.
- The format of cells containing only numbers (e.g: code) must be numerical.
- Each column must have a title (name).
Please note!
If you add new goods, enter at least one column in the table - Name, but it is more convenient to immediately load the units, price and barcode (if they are found).
If you are updating an existing item, the table must contain a column that will be used to compare goods in the file and in the application. This can be uuid (Universally Unique Identifier in the application) or Barcode. Such fields as Name, Сode or Article are usually not unique and cannot be compared by them.
We do not recommend uploading files with more than 1000 lines. If there is more data to upload, split the product list into several files.
The import of products is available, taking into account the hierarchy of goods groups. It is convenient for transferring the group structure between stores.
File Upload
To upload the products:
- Go to the Products section → Import from Excel.
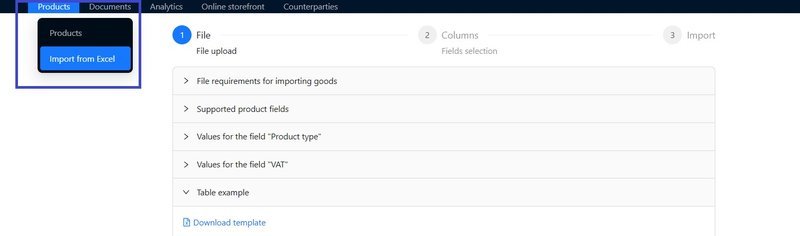
2. Select the file prepared for upload.
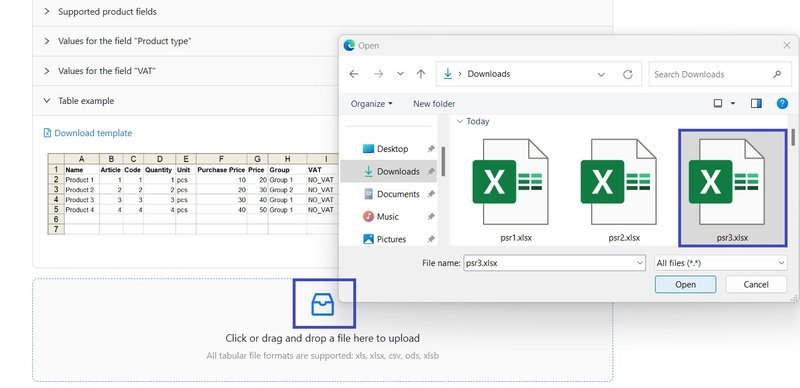
3. Specify the store, to which you want to upload the products. If you want to upload the products to several stores, repeat the operation for each store separately.
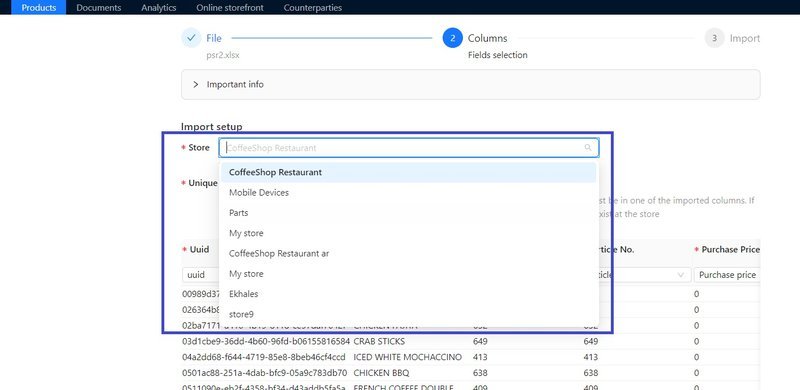
4. Specify the settings:
When adding new goods in the Unique key window, leave the value Do not update.
When changing data on an existing item, in the Unique key window, specify which field to search for a good match in the file and in the application (UUID or Barcode).
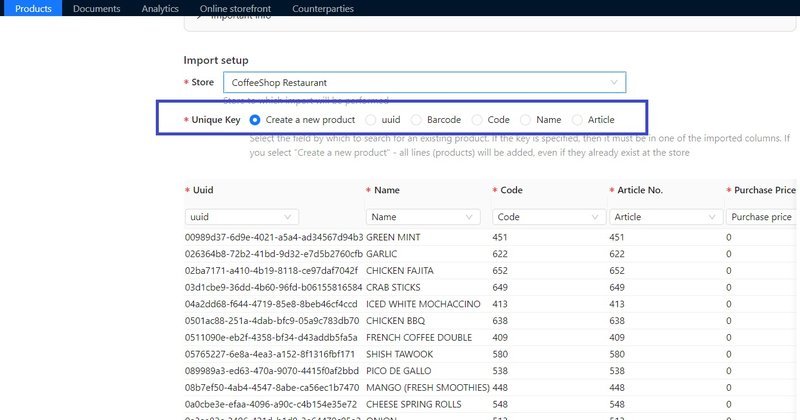
5. For each column, specify the match - in which field of the goods card to add the columns from the file.
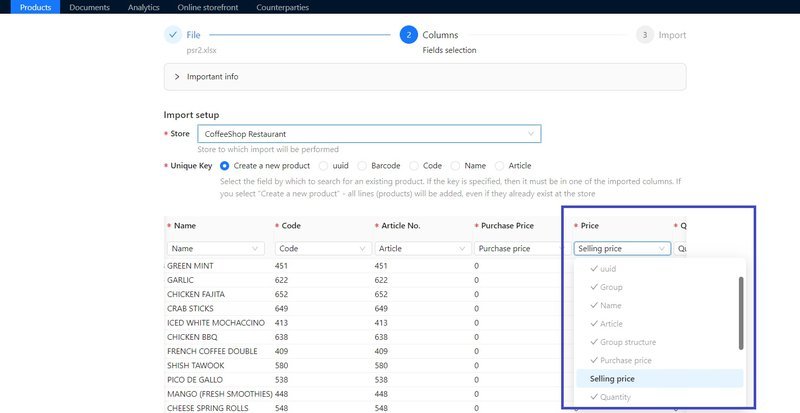
6. Click Next. Upload the file may take some time, usually depending on the amount of data.
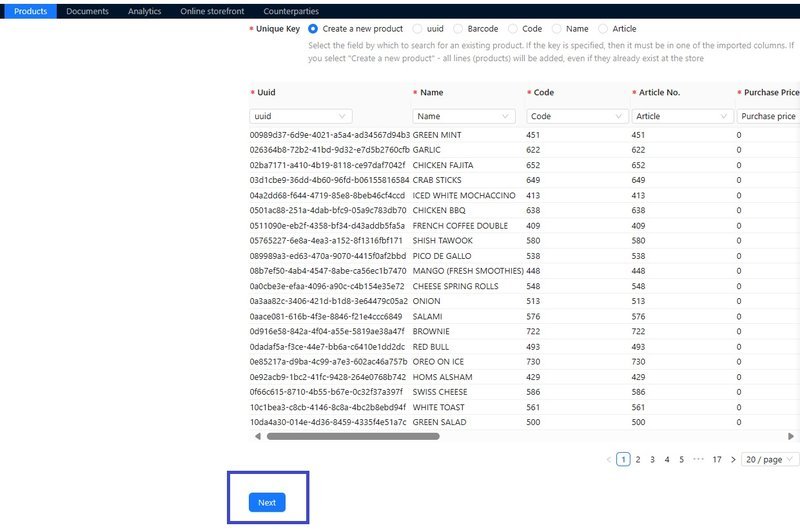
7. Wait for a notification that the data upload has successfully completed.
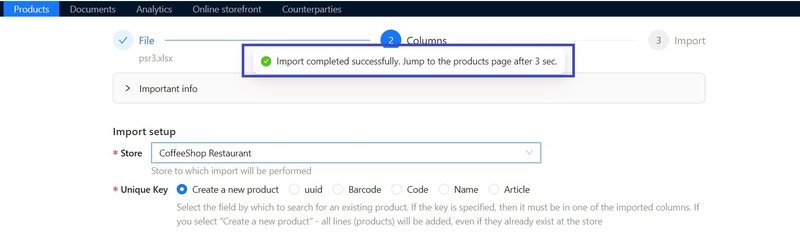
8. Switch to the Products tab and continue to work with them.
Please note! When updating the items, goods identification by name and code is undesirable. The value to be searched for must be unique for each item to avoid errors.
Download products
To download the products to Excel:
- Go to the Products tab and click on the Cloud icon located in the top left corner.
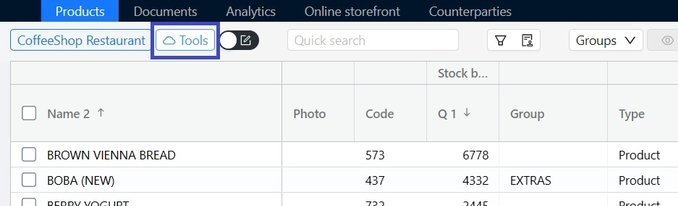
2. In the window that opens, click Download as Excel. The table will contain all product data available in the application, including the Universally Unique Identifier UUID.
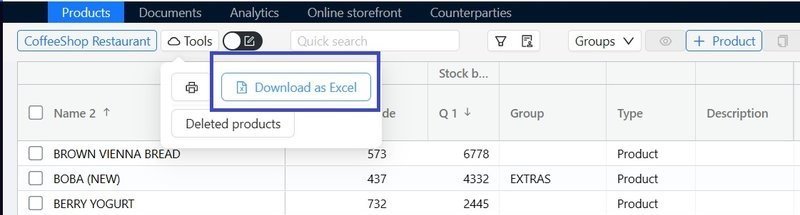
If you want to copy only part of the products to excel, set the necessary filters (group and others) on the Products tab, then right-click in any cell of the table and choose Export → Excel Export in the menu that appears.